در این مقاله آموزشی ویرایش عکس، به شما چگونگی شارپ کردن
عکسهای JPEG و بالا بردن جزئیات در آنها را ، بدون افزوده شدن نویز و دیگر
جلوههای مصنوعی اضافی، آموزش میدهیم.
به گزارش سافت گذر به نقل ازفارنت؛ دلایل بسیاری برای ناواضح بودن عکسها
وجود دارد. یکی از معمولترین آنها، فوکوس نبودن سوژه است. وقتی از
دیافراگمهای باز برای گرفتن عکس استفاده میکنید، عمق میدان شما کم شده و
در نتیجه تمام سوژههایی که از نقطه فوکوس فاصله دارند، به صورت نسبی
ناواضح ثبت میشوند.
عکسی که ما با آن به آموزش میپردازیم، با
دیافراگم f 3.2 ثبت شده است. این دیافراگم باعث پایین آمدن عمق میدان و در
نتیجه محو شدن پس زمینه و برجسته شدن سوژه اصلی شدهاست.ما قصد نداریم که
پس زمینه محو شده را شارپ کنیم، اما میخواهیم قسمتهایی از سوژه، مانند
چشمها و لبها را شارپ تر کرده، تا برجستهتر به نظر آمده و جزئیات
بیشتری از آنها نمایان شود. برای این کار از نرمافزارهای مختلفی میتوان
استفاده کرد. ما در این مقاله از Photoshop Elements 12 استفاده کردهایم.
 حتی
اگر عکس شما در نمایشگر کامپیوترتان به اندازه کافی شارپ به نظر برسد، پس
از چاپ مقداری از این وضوح را از دست میدهد. بنابراین کمی افزودن جزئیات و
افزایش وضوح در مرحله ویرایش عکس، موقع چاپ به کمک شما میآید.
حتی
اگر عکس شما در نمایشگر کامپیوترتان به اندازه کافی شارپ به نظر برسد، پس
از چاپ مقداری از این وضوح را از دست میدهد. بنابراین کمی افزودن جزئیات و
افزایش وضوح در مرحله ویرایش عکس، موقع چاپ به کمک شما میآید.
نرم افزار المنتس، با بالا بردن کنتراست
خطوط پیرامونی احجام، به شارپتر کردن و بالا رفتن جزئیات در آنها کمک
میکند. شارپ کردن در واقع نوعی متعادل سازی محسوب میشود. اگر کنتراست
خطوط پیرامونی احجام را بیش از اندازه افزایش دهید، باعث اضافه شدن نویز و
تاثیرات مصنوعی اضافه میشوید.
آموزش گام به گام
در این مقاله به صورت گام به گام به شما
آموزش میدهیم که بدون اضافه شدن نویز و تاثیرات مصنوعی اضافی، به مقدار
لازم عکسهای خود را شارپ کنید.
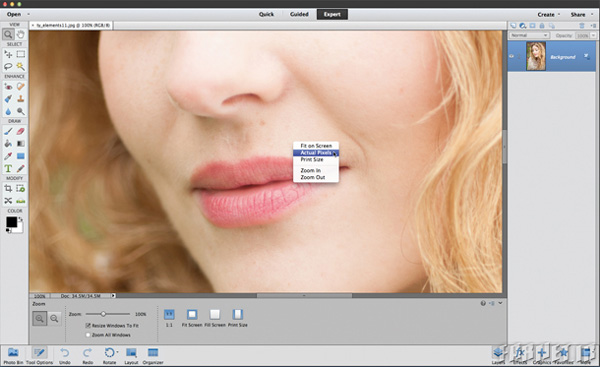 گام اول : ساختن یک لایه برای شارپ کردن
گام اول : ساختن یک لایه برای شارپ کردن
پس از باز کردن نرم افزار فتوشاپ المنتس،
عکس مورد نظر خود را در نرم افزار باز کنید. ابزار زوم را انتخاب و روی عکس
کلیک راست کنید. از منوی باز شده گزینه Actual Pixels را انتخاب کنید. در
این حالت نمایشی ۱۰۰ درصدی از عکس نشان داده میشود. با فشردن دکمه
spacebar و به کمک ابزار Hand، عکس خود را حرکت داده و قسمت مورد نظر برای
شارپ کردن را در مرکز کادر قرار دهید. ما در اینجا لبهای سوژه را برای
شارپ کردن انتخاب کردهایم. روی لایه پس زمینه (Background layer) کلیک
کرده، و با اعمال دستور Ctrl +J ، از لایه مورد نظر یک کپی ایجاد کنید.
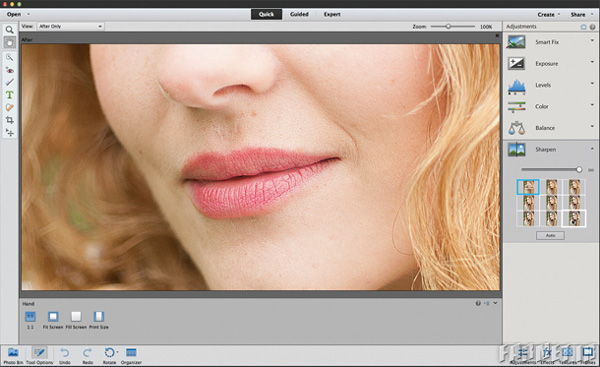 گام دوم : افزایش وضوح (Sharpeing)
گام دوم : افزایش وضوح (Sharpeing)
شارپ کردن یک عکس کار سهلالصولی است، اما
با برخی گزینههای قابل تنظیم مقابل هستید که باید مقادیر را در آنها
تعیین کنید.بر روی تب Quick editing کلیک کنید. از همانجا روی Adjustments و
سپس روی Sharpen کلیک کنید. برای بالا بردن میزان وضوح و شارپ بودن عکس،
اسلایدر را به سمت راست ببرید. نمونههای از پیش آمداه شده نیز در زیر این
اسلایدر وجود دارد که میتوانید از آنها استفاده کنید.
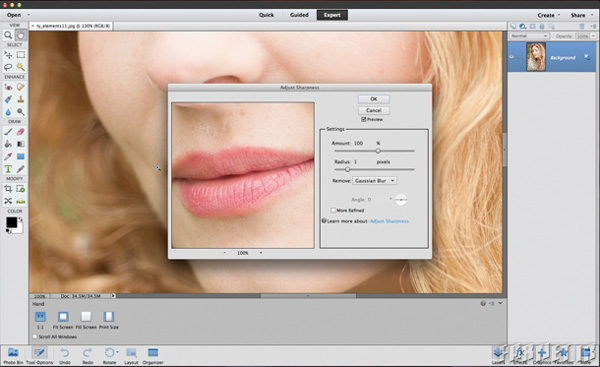 گام سوم : تنظیم میزان شارپی
گام سوم : تنظیم میزان شارپی
گزینه Quick Adjustment کار راه انداز
خوبی است، اما در عین حال ممکن است باعث افزایش نویز و به وجود آمدن جلوه
های مصنوعی اضافی شود. همان اسلایدری که به راست کشیده و شارپی عکس را بالا
برده بودید را دوباره به محل اولیه خود برگردانید. گزینه بهتر برای این
کار، استفاده از تب Expert editing است. از آنجا به قسمت Enhance رفته و
Adjust Sharpness را انتخاب کنید.
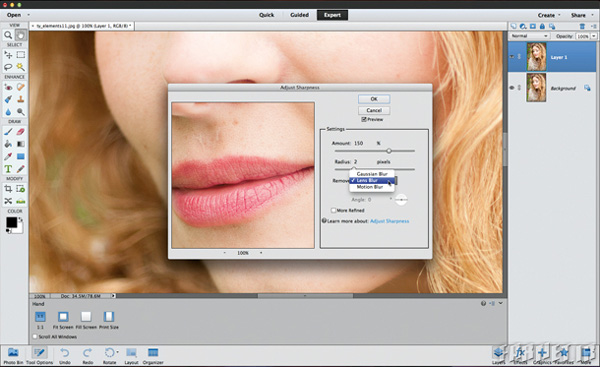 گام چهارم : Lens Blur
گام چهارم : Lens Blur
اسلایدر Radius را تا ۲ پیکسل بکشید. با
روشن و خاموش کردن تیک preview ، تفاوت ایجاد شده را مشاهده کنید. برای
شارپ کردن دقیقتر از منوی Remove ، گزینه Lens Blur را انتخاب کنید.
انتخاب این گزینه باعث میشود جلوههای مصنوعی اضافی کاهش یابند.
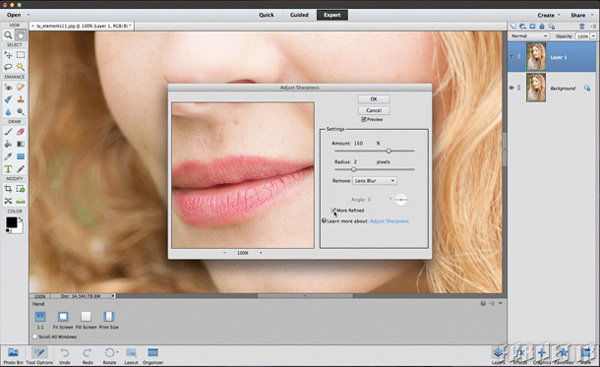 گام پنجم : گزینههای اضافی
گام پنجم : گزینههای اضافی
اگر عکس شما به دلیل لرزش دست دچار مشکل
شده بود، در منوی Remove گزینهMotion Blur را انتخاب کنید. با حرکت دادن
زاویه اسلایدر گردان این گزینه، میتوانید مشکل عکس را برطرف کنید.
گزینههای دیگر این منو را انتخاب نکنید، چون باعث اضافه شدن نویز و
جلوههای مصنوعی اضافی میشود.
 گام ششم : قبل و بعد
گام ششم : قبل و بعد
حالا عکس شارپ شده شما، نسبت به نسخه
اولیه دارای جزئیات به مراتب بیشتری است. با خاموش کردن وضعیت نمایه لایه
بالایی که کار شارپ کردن بر روی آن انجام شدهاست، تفاوت آن را با وضعیت
اولیه که لایه پس زمینه است مقایسه کنید. در صورتی که عکس بیش از حد شارپ
شده و دارای جلوههای مصنوعی است، با کم کردن Opacity آن، این مقدار را
میزان کنید.
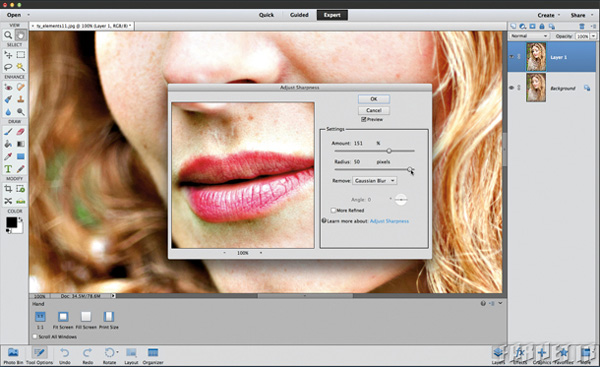 جلوههای مصنوعی را دریابید
جلوههای مصنوعی را دریابید
اگر منظور ما از جلوههای مصنوعی اضافی را
درک نمیکنید، اسلایدر مقدار شارپ کردن را روی ۱۵۰ درصد قرار داده و
Radius را به ۵۰ پیکسل افزایش دهید. حتماً با عکسی عجیب و غریب و فانتزی
طرف خواهید شد. این همان جلوههای مصنوعی اضافی، البته به شکل اغراق شده
است.
به عنوان تذکر آخر باید بگویم که مقدار
Radius را به هیچ وجه بیشتر از ۲ پیکسل قرار ندهید. اضافه کردن این مقدار
باعث افزایش جلوههای مصنوعی اضافی میشود.