برخی از تولیدکنندگان پیسی و لپتاپ به طور پیشفرض ترجیح
میدهند هارددیسک محصول خود را به چند پارتیشن مختلف تقسیمبندی کنند، این
در حالیست که پیادهسازی این ترفند بر روی هارددیسکهای با ظرفیت کم،
فایدهای به همراه نخواهد داشت و بهتر است برای دسترسی به فضای واحد بیشتر
پارتیشن درایوهای مختلف را با یکدیگر ادغام کرد.
به گزارش سافت گذر به نقل ازفارنت؛ پارتیشن مجزا یا همان Spanned Volumes قابلیتی است که اجازه ترکیب
میزان فضای مشخصی از هر هارد را برای ساخت یک پارتیشن جدید میدهد. به
عنوان مثال اگر شما دارای دو هارد با ظرفیتهای 50 و 20 گیگابایت
هستید، میتوانید یک Spanned Volumes با حجم 70 گیگابایت ایجاد کنید. بر
روی این پارتیشن دادهها به صورت منظم ذخیره میشوند، به طوری که ابتدا از
50 گیگابایت و سپس 20 گیگابایت استفاده خواهد شد.
از این روش زمانی استفاده میشود که فضای ذخیرهسازی کم باشد و مجبور
به استفاده از فضای سایر دیسکها باشیم. اصطلاحاً به این کار JBOD کردن نیز
گفته میشود که مخفف کلمههای Just a Bunch Of Disks یا Just a Bunch Of
Drives به معنی چند هارد درایو یا چند دیسک است. در این روش اصولاً تداخلی
در روند کار هیچ یک از هارددیسکها به وجود نخواهد آمد.
در هر حال به طور معمول قسمی از هارددیسک به صورت انحصاری جهت نصب
سیستمعامل پارتیشنبندی میشود و یک یا دو پارتیشن دیگر نیز جهت نصب
نرمافزارها و یا ذخیرهسازی فایلهای دیتا مورد استفاده قرار میگیرد؛ با
این حال کاربران قادرند در صورت نیاز پارتیشن مورد نیاز را حذف و فضای خالی
شده را به دیگر پارتیشنها اضافه کنند و یا اینکه حجم آن را به چند
پارتیشن جدید تبدیل کنند.
یکی از قابلیتهای جدید ویندوز 10، امکان بازگرداندن تنظیمات اعمال شده
به حالت کارخانه بدون پاک شدن اطلاعات شخصی افراد حتی اگر بر روی یک
پارتیشن فایلهای دو یوزر اکانت مختلف قرار داده شده باشد. این قابلیت
شرایطی را فراهم میکند که کاربران میتوانند فضای یک پارتیشن را به دو
پارتیشن جدید تقسیم کنند.
در ادامه ما روشی را بیان خواهیم که بدون نیاز به دانش برنامهنویسی و
یا به کار گیری نرمافزار جانبی، از طریق برنامه سیستمی خود ویندوز بتوان
فضای یک پارتیشن را حذف و به پارتیشن و یا پارتیشنهای دیگری افزود. برای
پیادهسازی این روش در ویندوز 10 ابتدا از محتویات درایوهای دخیل فایل
پشتیبان تهیه کنید. برای ایجاد نسخه پشتیبان کامل میتوانید از
نرمافزارهای مخصوص این کار و یا قابلیت پشتیبان گیری ویندوز استفاده کنید.
از آنجایی که پشتیبان کامل نیاز به فضای زیادی دارد، این نرمافزارها پس
از تهیه نسخه اولیه پشتیبان در زمانهای بعدی تنها از فایلهایی که تغییر
کردهاند پشتیبان تهیه میکنند تا در زمان ذخیرهسازی و فضای هارد شما
صرفهجویی شود.
اگر به تازگی یک لپتاپ خریداری کردهاید و مایل هستید پارتیشن اصلی آن
را به چند پارتیشن با برچسبهای مختلف تقسیم کنید، ابتدا بایستی همانطور
که گفته شد از اطلاعات پارتیشن اصلی بر روی یک حافظه یا هارد جانبی پشتیبان
گیری کنید. در هر حال پس از انجام اقدامات پیشنیاز ابتدا به برنامه Disk
Management utility از طریق کلیک راست بر روی منوی استارت در ویندوز 10 و
8.1 و سپس انتخاب گزینه “Disk Management.” بروید.
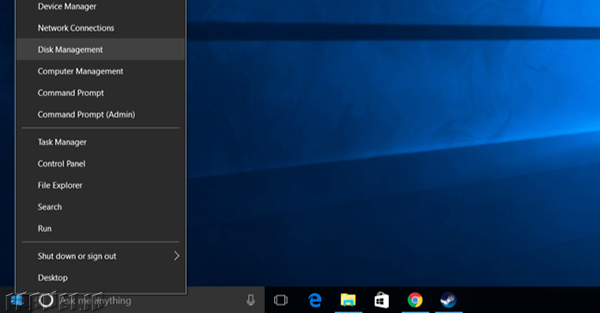
این قسمت در ویندوز 7 از طریق کلید میانبر Windows Key + R و یا اعمال
فرمان “diskmgmt.msc” در منوی Run قابل دسترس است. حال بایستی دو پارتیشن
مورد نظر که خواهان ادغام فضای آنها در یک پارتیشن جدید هستید را مشخص
نماید. این نکته را در نظر داشته باشید که هر دو پارتیشن بایستی زیر مجموعه
یک هارددیسک باشند.
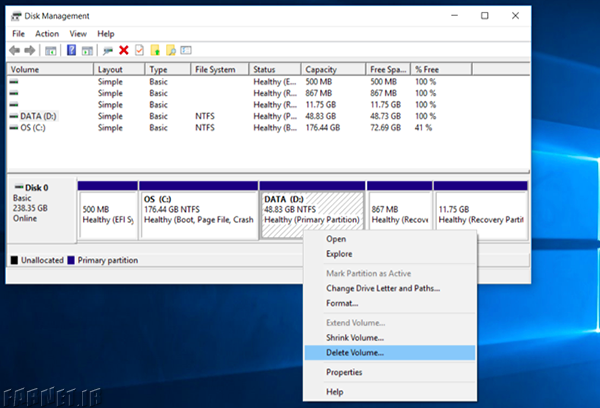
در هر حال اکنون برای پاک کردن پارتیشن اول در جهت دسترسی به فضای
ذخیرهسازی آن پس از انجام کلیک راست گزینه “Delete Volume” را انتخاب
نمایید. بار دیگر یادآور میشویم که با این اقدام تمامی اطلاعات موجود بر
روی پارتیشن حذف خواهند شد از این رو حتماً از آنها در صورت نیاز فایل
پشتیبان تهیه کنید.
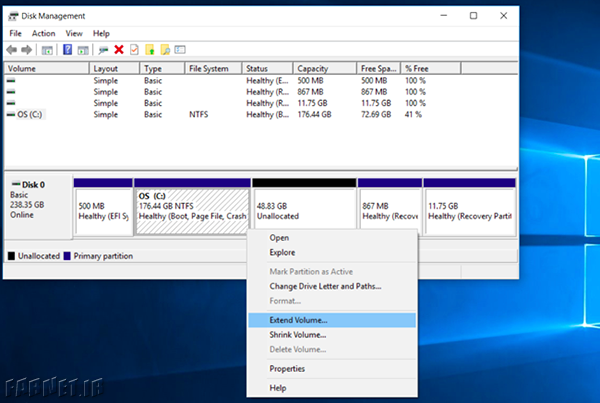
اکنون بر روی پارتیشن دیگری که مایل هستید فضای آن افزایش پیدا کند کلیک
راست کرده و سپس گزینه “Enlarge Volume” را انتخاب کنید. اگر مراحل قبلی
را به درستی طی کرده باشید پنجرهای جدید باز میشود که میتوانید مقدار
حافظه اضافه شده را مشخص کند. دقت نمایید که اعداد موجود در این صفحه بر
حسب مگابایت نوشته شدهاند (هر گیگابایت 1024 مگابایت است).
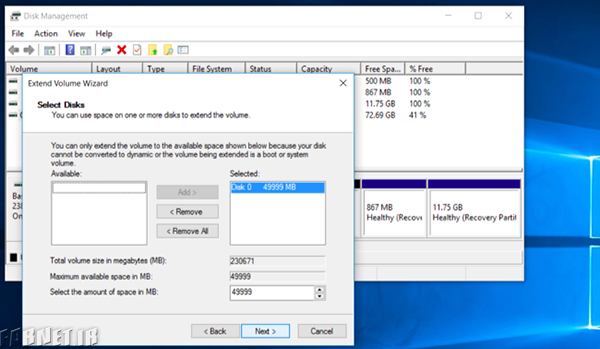
برای مثال اگر قصد دارید مقدار 10 گیگابایت از حافظه خود را جدا کنید و
آن را به یک پارتیشن جدید تبدیل نمایید باید عدد 10240 را در قسمت حجم
پارتیشن وارد نمایید. برای دسترسی به حداکثر فضای موجود بهتر است تنظیمات
پیشفرض را یکی پس از دیگری با زدن گزینه “Next” رد نمایید.در انتها
نیز برای مشاهده تغییرات اعمال شده تنها کافیست یکبار سیستمعامل را ریست
کنید.