از آنجا که مرورگر مایکروسافت اج به تازگی معرفی شده، احتمال بروز مشکلات مختلف هم در آن دور از انتظار نیست.
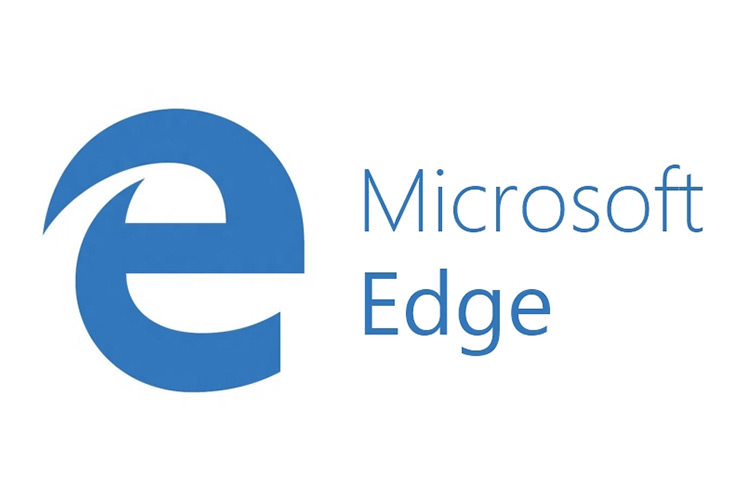
به گزارش سافت گذر به نقل اززومیت؛ مرورگر Microsoft Edge در حال حاضر، یک تازه کار محسوب شده و دارای
باگها و مشکلات نرمافزاری زیادی است. همین امر باعث میشود که بیشتر
کاربران پس از گذشت مدتی از نصب ویندوز ۱۰، با مرورگر اج به مشکل بر
بخوردند. این مشکلات میتواند مربوط به افت عملکرد، کرش کردن، ظهور تبلیغات
غیرعادی و مرموز، نوار ابزار یا صفحههای فرعی (پاپآپ) باشد. در این حین
برای رفع مشکلات موجود، نیازمند ریست کردن (بازنشانی تنظیمات اولیه)
مایکروسافت اج خواهید بود.
روش ریست کردن مرورگر مایکروسافت اج مانند سایر مرورگرها نیست. مرورگر اج بخشی جدا نشدنی از سیستم عامل ویندوز 10 بوده
و به هیچ وجه نمیتوان آن را از ویندوز حذف (آناینستال) کرد. روشهای
مختلفی برای این کار وجود دارد اما ابتدا باید از روشهای اساسی و اولیه
استفاده کنید.
ریست کردن مرورگر اج از طریق بخش تنظیمات
برای باز کردن بخش تنظیمات مربوط به مرورگر اج، بایستی پس از کلیک بر
روی سه نقطهی افقی واقع در گوشهی بالایی سمت راست موجود در پنجرهی
مرورگر، گزینهی Settings را برگزینید.
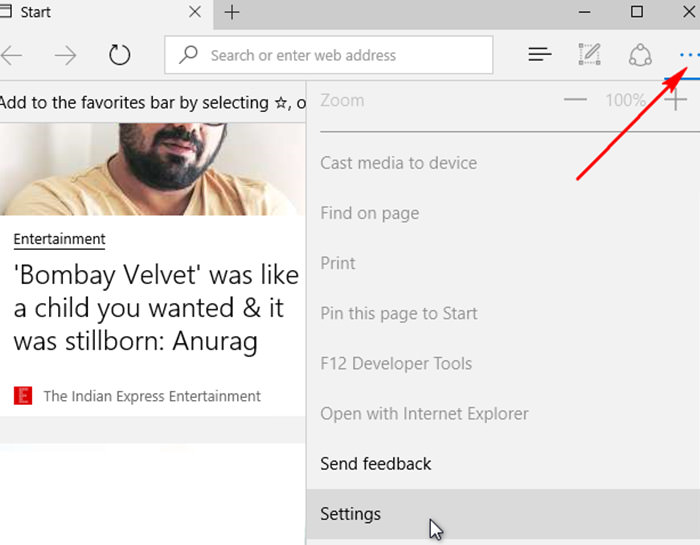
در زیر مجموعهی بخش Clear browsing data، ابتدا بر روی عبارتهای
Choose what to clear و Show more کلیک کرده و سپس همهی انواع دادههای
قابل انتخاب را تیک بزنید؛ در نهایت بر روی Clear کلیک کنید. حال باید
رایانهی خود را از نو راهاندازی کرده و مرورگر مایکروسافت اج را دوباره
اجرا کنید.
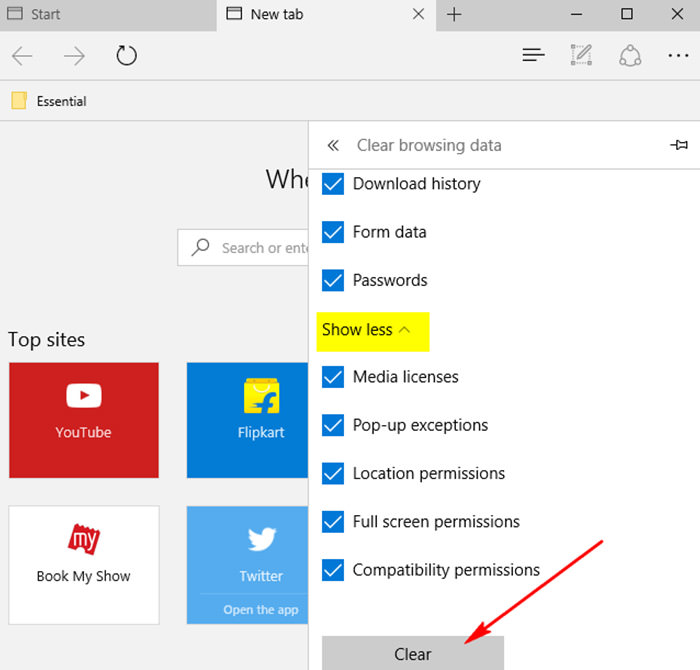
تعمیر نرمافزاری مایکروسافت اج با ابزار سیستم فایل چِکِر
مرورگر مایکروسافت اج از مولفههای هستهی ویندوز ۱۰ بوده و یک
نرمافزار جداگانه نیست. در صورتی که پیغام خطای جاری بر اثر آسیب دیدگی
فایل یا موارد مشابه باشد، ابزار System File Checker (سیستم فایل چِکِر)
ویندوز ۱۰ قادر به رفع مشکلات مربوطه خواهد بود. برای اجرای ابزار سیستم
فایل چکر (sfc.exe) به منظور کاوش کامل سیستم، بایستی بعد از کلیک راست بر
روی منوی شروع ویندوز ۱۰، گزینهی (Command Prompt (Admin را انتخاب کرده و
دستور متنی “sfc /scannow” را درون آن تایپ و اینتر کنید.
در صورتی که ابزار سیستم فایل چکر در حل مشکل موجود ناموفق بود،
میتوانید با استفاده از دستورهای پیشرفتهی (DISM (Deployment Image
Servicing and Management این مشکلات را حل کنید. برای آگاهی از این
دستورها، باید در دنیای وب جستجو کنید. پس از این کار، رایانهی خود را
دوباره راهاندازی کنید تا به احتمال زیاد مشکل برطرف شود.
ریست کردن مایکروسافت اج از طریق پاورشِل (PowerShell)
اگر روشهای یاد شده در مورد مشکل مرورگر اج شما عمل نکرد، احتمالا باید
به درون هسته وارد شوید! دستور پاورشلی که در ادامه معرفی خواهیم کرد،
دادههای هستهی مایکروسافت اج را پاک کرده و دوباره آنها را ثبت
(re-register) میکند. قبل از انجام این مراحل و به وجود آمدن هرگونه مشکل،
باید از سیستم خود نسخهی پشتیبان کاملی تهیه کنید. همچنین میتوانید
اقدام به ایجاد نقطهی بازیابی (restore point) بکنید. این نکته اهمیت
زیادی دارد و به هیچ وجه بدون پشتیبان گیری، از این روش استفاده نکنید.
در ادامه، ابتدا به پوشهی موجود در مسیر زیر مراجعه کرده و همهی
فایلهای داخل آن را حذف کنید. بایستی به جای عبارت username موجود در
آدرس، نام کاربری ثبت شده در رایانهی خود را تایپ کنید.
(C:\Users\username\AppData\Local\Packages\Microsoft.MicrosoftEdge_8wekyb3d8bbwe)
سپس بر روی منوی شروع کلیک راست کرده و (Windows PowerShell (Admin را
برگزینید. کد موجود در زیر را کپی و درون پاورشل بچسبانید و در نهایت اینتر
کنید.
(Get-AppXPackage -AllUsers -Name Microsoft.MicrosoftEdge |
Foreach {Add-AppxPackage -DisableDevelopmentMode -Register
“$($_.InstallLocation)\AppXManifest.xml” -Verbose})
اگر فرآیند با موفقیت به پایان برسد، باید پیامی مانند آنچه که در تصویر زیر میبینید را مشاهده کنید.
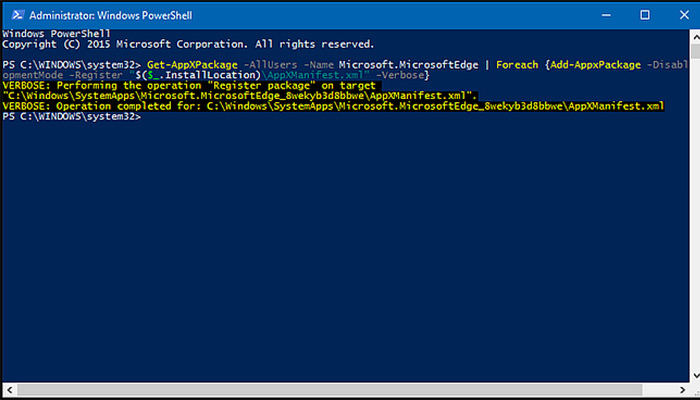
هنگامی که مرورگر مایکروسافت اج را پس از انجام این کار اجرا میکنید،
مشاهده خواهید کرد که تنظیمات آن ریست شده و در حالت پیشفرض قرار گرفته
است. اگر باز هم با هرگونه خطایی مواجه شدید، از فرمان “Get-Appxlog |
Out-GridView” برای دریافت لیست اولین وقایع ثبت شده (Log) استفاده کنید.
سپس میتوانید کد خطای موجود در صفحهی ثبت وقایع را یادداشت کرده و از
طریق لینک مرکز آموزش MSDN برای حل مشکل مربوطه اقدام کنید.