ویندوز ۱۰ تنظیمات مخفی زیادی دارد که روح بسیاری از کاربران از
آن بیخبر است؛ به همین منظور در این آموزش بر آن شدیم تا نگاهی به برخی
از تنظیمات مخفی و پرکاربرد ویندوز ۱۰ داشته باشیم.
به گزارش سافت گذر به نقل ازفارنت؛ حدود یک سالی از عرضه ویندوز 10 میگذرد و کاربران با چَم و خمِ این
سیستمعامل جدید مایکروسافت آشنا هستند؛ اما بد نیست بدانید در کنار تمام
تنظیماتی که از طریق تعامل با منوهای مختلف به آنها دسترسی داریم؛ باز هم
تنظیمات بسیار زیادی هستند که در نگاه اول هویدا نیست و باید از طریق
دستکاری رجیستری (Registry) ویندوز به آنها دسترسی داشت. ناگفته نماند که
اعمال این تنظیمات به راحتی تعامل با منوهای کنترل پنل نیست و به قول معروف
باید قلق دستکاری رجیستری را بلد باشید. با این حساب پیشنهاد میکنیم خط
به خط موارد ذکر شده را دنبال کنید.
برای دسترسی به رجیستری کافیست تا عبارت regedit را در منوی جستجوی نوار
وظیفه وارد کنید، پس از فشردن اینتر قسمت تنظیمات رجیستری نمایان میشود.
از اینجای کار به بعد مقداری حساستر است و با این حساب پیشنهاد میکنیم با
دقت تمام دستورات ذکر شده را اعمال کنید؛ چرا که دستکاری نادرست مقادیر
رجیستری به راحتی میتواند منجر به مشکلات جدی در ویندوز شود.
تعامل با ابزار Regedit بسیار راحت و آسان است. در regedit شما پوشههای
زیادی را مشاهده میکنید که برای اعمال تنظیمات دلخواه کافیست پوشه مربوطه
را باز کرده و مقادیر دلخواه خود را با راست کلیک و ایجاد یا تغییر
کلیدهای مختلف اعمال کنید. پیشنهاد میکنیم قبل از هر گونه تغییرات از
رجیستری نسخه پشتیبان تهیه کرده و در صورت بروز مشکل، پشتیبان را بازیابی
کنید، برای این کار در Regedit به منوی File رفته و گزینه Export را انتخاب
کنید. با در نظر گرفتن تمام این موارد وقت آن فرا رسیده که آستین بالا
بزنید و تنظیمات پنهان ویندوز ۱۰ را فعال کنید.
۱. فعال کردن تِم مشکی
جالب است بدانید ویندوز ۱۰ تم مشکی هم دارد که برای کار کردن با این
سیستمعامل در شب گزینه مناسبی به نظر میرسد، این تم در حالت معمولی غیر
فعال است و برای انتخاب آن به مسیر زیر در رجیستری وارد شوید:
HKEY_LOCAL_MACHINE\SOFTWARE\Microsoft\CurrentVersion\Themes سپس در قسمت
سمت راست کلید جدیدی را ایجاد و مقدار DWORD را برای این کلید جدید لحاظ
کنید، برای این کلید نام AppsUseLightTheme را انتخاب و ارزش آنرا برابر با
صفر مشخص کنید.
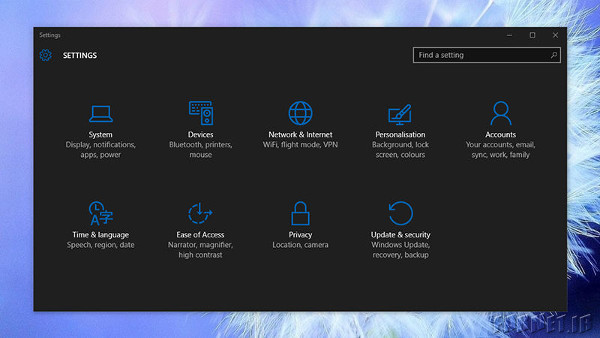
این فرآیند را برای مسیر زیر نیز تکرار کنید:
HKEY_CURRENT_USER\SOFTWARE’Microsoft\Windows\CurrentVersion\Themes سپس
از رجیستری خارج شده و کامپیوتر را یک بار ریستارت کنید تا تم جدید نمایان
شود. اگر هم این تم مشکی باب دل شما نبود برای حذف آن دو کلید
AppsUseLightTheme DWORD را که ایجاد کردیم پاک کنید و پس از ریستارت تم
ویندوز ۱۰ به حالت روشن خود باز میگردد.
۲. بهینهسازی سرعت ویندوز در حین اجرا شدن
ویندوز ۱۰ در زمان بالا آمدن به ازای هر اپلیکیشنی که با ویندوز اجرا
میشود مقداری زمان تلف میکند؛ برای جلوگیری از این کار میتوان این ویژگی
را غیر فعال کرد. این امر به خصوص اگر اپلیکیشنهای زیادی در حین بالا
آمدن ویندوز اجرا میشوند تا چند ثانیه فرآیند راهاندازی ویندوز ۱۰ را
بهبود میبخشد.
برای این کار به پوشه
HKEY_CURRENT_USER\Software\Windows\CurrentVersion\Explorer\Serialize در
رجیستری رفته و در صورت نبود کلید Serialize این کلید را ایجاد کنید، سپس
مقدار DWORD جدیدی را با نام StartupDelayInMSec اینجا کرده و ارزش آنرا
برابر با صفر قرار دهید. اگر هم احساس کردید که اعمال این تنظیمات تغییر
چندانی در فرآیند راهاندازی ویندوز ۱۰ نداشته به راحتی با حذف کلید
Serialize به حالت اول باز گردید.
۳. شفافیت بیشتر نوار وظیفه (Taskbar)
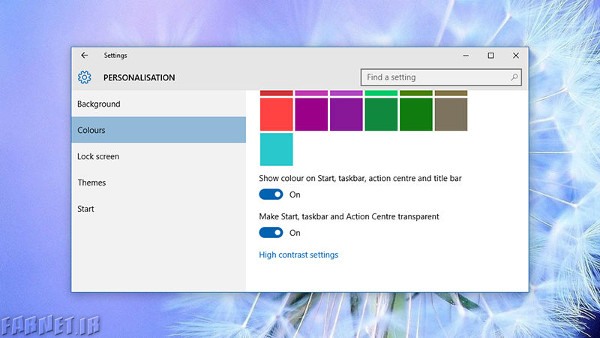
ویندوز امکان شفاف کردن نوار وظیفه، منوی استارت و اکشن سنتر (Action
Center) را در قسمت Personalization Section در منوی Settings تعبیه کرده
است اما اگر میل دارید این منوها شفافیت بیشتری داشته باشند تنظیمات زیر را
در رجیستری اعمال کنید:
به مسیر
HKEY_LOCAL_MACHINE\SOFTWARE\Microsoft\Windows\CurrentVersion\Explorer\Advanced
مراجعه و کلید DWORD را با نام UseOLEDTaskbarTransparency ایجاد کنید،
مقدار این کلید را نیز معادل ۱ قرار دهید. اگر هم شفافیت حاصل شده نظر شما
را جلب نکرد به راحتی در همین مسیر کلیدی که ایجاد شد را پاک کنید.
۴. غیرفعال کردن تصویر لاگین
در قسمت لاگین ویندوز ۱۰ شاهد تصویر پیشفرضی هستیم که مایکروسافت ایجاد
کرده است، با این حساب اگر این تصویر به دل شما نمینشیند؛ به راحتی در
قسمت رجیستری با وارد کردن دستور زیر آنرا غیرفعال کنید. به آدرس
HKEY_LOCAL_MACHINE\SOFTWARE\Policies\Microsoft\Windows\System رفته و
مقدار DWORD جدیدی را ایجا کنید. برای این مقدار جدید عبارت
DisableLogonBackgroundImage را انتخاب و ارزش آنرا برابر با 1 قرار دهید.
۵. مخفی کردن OneDrive از File Explorer
انصافا باید گفت سرویس واندرایو ویژگیهای خوبی را برای ذخیره فایلها
در فضای ابری در اختیار کابران قرار داده است؛ اما اگر اهل ذخیره سازی
آنلاین اطلاعات خود نیستید نیازی هم به حضور OneDrive در File Explorer
ندارید.
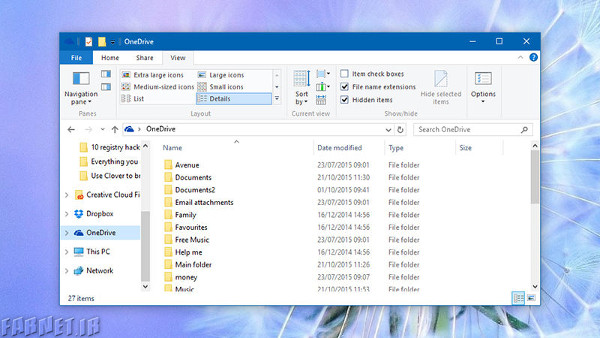
بنابر این برای مخفی کردن OneDrive به آدرس:
HKEY_CLASSES_ROOT\ CLSID\{018D5C66-4533-4307-9B53-224DE2ED1FE6}
مراجعه کنید و مقدار:
System.IsPinnedToNameSpaceTree
را پیدا کنید، سپس با دوبار کلید بر
روی آن ارزش صفر را لحاظ کنید. این فرآیند باعث میشود آیکون واندرایو در
قسمت Navigation Pane مخفی شود؛ اما همچنان از مسیر C:\ Users\
<username>\ OneDrive قابل دسترسی است.
در اینجا به پایان تنظیمات مخفی ویندوز ۱۰ رسیدم، بدون شک تنظیمات دیگری
نیز هست که در این متن به آنها اشاره نشد، با این حساب اگر شما هم دستی بر
آتش دارید و پیش از این تنظیمات دلخواه خود را در رجیستری اعمال کردهاید،
این تجارب مفید را با ما و سایرین در قسمت نظرات به اشتراک بگذارید.