اگر اهل رایانه و تکنولوژی بوده باشید، حتماً چیزهایی دربارهی
سیستمعامل کروم شنیدهاید و شاید هم حوس استفاده از آن شما را اذیت کرده
باشد.

به گزارش سافت گذر به نقل ازفارنت؛ به لطف Neverware حالا میتوانید
لپتاپ خود را به یک کرومبوک تبدیل کنید و حتی میتوانید این سیستمعامل
را در کنار ویندوز خود بصورت بوت دوگانه نصب کنید.
اول از همه باید بگوییم که این Chrome OS
اصل نیست. بلکه یک نسخهی کپی شده از آن است که برای این کار ساخته شده.
تفاوتش با سیستمعامل اصل عمدتاً در این است که قابلیت بروزرسانی خودکار در
آن غیرفعال است. غیر از این مورد، تفاوت چندانی بین نسخهی Neverware و
نسخهی اصلی سیستمعامل کروم وجود ندارد.
ابتدا باید بدانید که برای نصب این
سیستمعامل به روشی که در ادامه به توضیح آن خواهیم پرداخت، میبایست
ویندوز 7، 8 و یا 8.1 شما سازگار با قابلیت UEFI باشد. UEFI مدلی مدرنتر
از BIOS رایانهی شماست که قبل از بالا آمدن سیستمعامل اصلی، کار خواهد
کرد. برای اطمینان از اینکه قابلیت UEFI فعال است، چند روش وجود دارد:
روش اول – با استفاده از کلیدهای ترکیبی R+ روی کیبورد خود، وارد پنجرهی Run شده و عبارت diskmgmt.msc را
تایپ کنید. اگر در صفحهی باز شده در قسمت مربوط به درایوی که ویندوز در
آن نصب شده، عبارت “EFI System Partition” را دیدید، خیالتان راحت باشد.
روی کیبورد خود، وارد پنجرهی Run شده و عبارت diskmgmt.msc را
تایپ کنید. اگر در صفحهی باز شده در قسمت مربوط به درایوی که ویندوز در
آن نصب شده، عبارت “EFI System Partition” را دیدید، خیالتان راحت باشد.
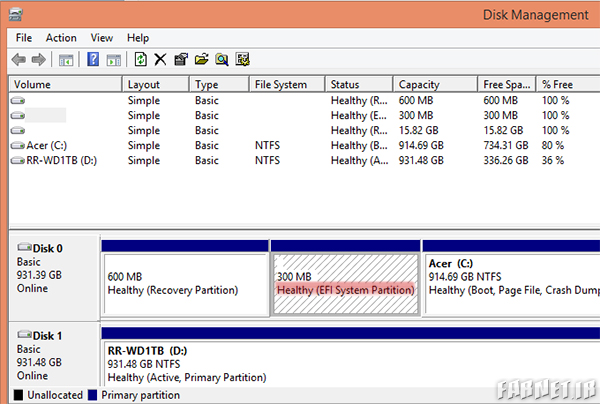
روش دوم – در همان پنجرهی Run، عبارت msinfo32 را
تایپ کنید و در صفحهی باز شده، مقابل عبارت BIOS Mode به دنبال UEFI
بگردید. اگر به جای UEFI عبارت Legacy نوشته شده بود، متأسفیم!
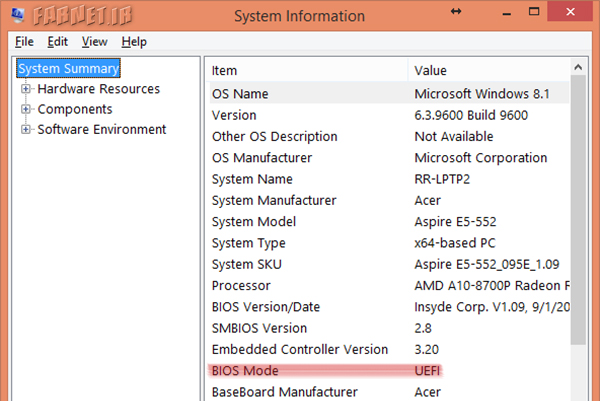
خوب حالا که از فعال بودن UEFI مطمئن
شدیم، باید قابلیتهای Fast Startup، encryption و hybernation را در قسمت
Power Options کنترل پنل خود غیرفعال کنیم. بعد از همهی اینها، صرفاً
برای احتیاط بیشتر، از اطلاعات مهم خود پشتیبان و بکاپ بگیرید تا در روز
مبادا نجاتتان دهد! همه چیز برای نصب سیستمعامل کروم مهیاست …
استفادهی شخصی و یا آزمایشی از CloudReady رایگان است. پس به سایت Neverware رفته و نسخهای مناسب رایانه خود (معمولاً 64 بیتی) دانلود میکنیم. حجم فایل دانلودی حدود 591 مگابایت خواهد بود. حالا باید Chromebook Recovery Utility را
که توسط گوگل ساخته شده و برای ساخت یک فلش مموری CloudReady قابل بوت شدن
به کارمان خواهد آمد، از وب استور کروم دانلود و روی مرورگر کروم خود نصب
کنید.
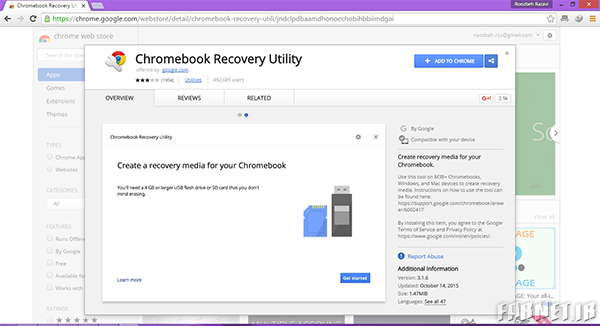
فلش مموری که از آن استفاده میکنید باید
حداقل 8 گیگابایت فضای خالی داشته باشد. حالا در مرورگر کروم خود، افزونهی
Chromebook Recovery Utility را که نصب کردید، اجرا کنید. روی آیکون
چرخدنده کلیک کرده و گزینهی Use local image را انتخاب کنید. حالا باید فایل zip که قبلاً دانلود کرده بودید را انتخاب نمایید. اگر از Mac استفاده میکنید، باید با استفاده از The Unarchiver برای تبدیل zip به bin بهره بگیرید.
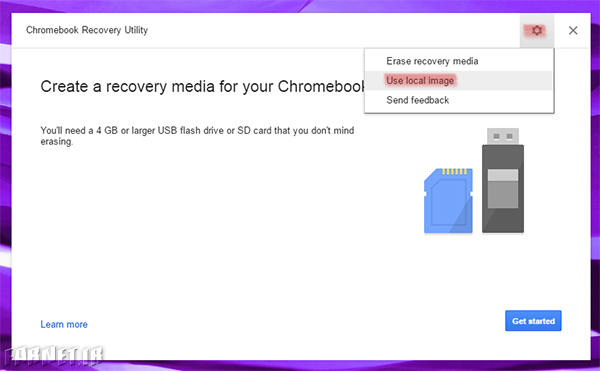
فلش مموری خود را وصل کرده و در ابزار
مربوطه آن را انتخاب کنید. توجه داشته باشید که تمامی اطلاعات پیشین موجود
در فلش مموری پاک خواهند شد. حالا باید حدود 20 دقیقه صبر کنید تا این
ابزار کارش را انجام دهد. نگران درصدهای عجیب و غریب هم نباشید و فقط نظاره
کنید!
هر وقت فرایند نصب روی فلش مموری به پایان
رسید، رایانه را از روی فلش USB بوت کنید. احتمالاً با یک بار ریستارت
کردن سیستم این اتفاق خواهد افتاد؛ اما اگر به هر دلیلی سیستم خود به خود
از روی USB بوت نشد، با استفاده از کلید F12 روی کیبورد حین روشن شدن
رایانه میتوانید وارد منوی انتخاب مسیر بوت شوید. روش دیگر این است که
همان هنگام که در ویندوز هستید، ضمن نگهداشتن دکمه Shift کیبورد، روی
گزینهی Restart ویندوز کلیک کنید و سپس گزینهی مربوط به بوت از USB را
انتخاب کنید.
نکته مهم: حتماً حواستان
باشد قابلیت Secure Boot را در تنظیمات BIOS خود غیرفعال کرده باشید. در
غیر این صورت فلش مموری شما قفل میشود. برای غیرفعال کردن secure boot،
وقتی که در ویندوز هستید، ضمن نگهداشتن کلید Shift، روی دکمهی Restart در
منوی استارت ویندوز کلیک کنید. حالا ویندوز ریستارت شده و وارد صفحهای
آبی به نام Advanced Options میشوید. روی دکمهی Troubleshoot کلیک کنید.
سپس UEFI Firmware Settings را انتخاب کنید. در این صفحه میتوانید قابلیت
Secure Boot را خاموش نمایید. توضیح اینکه احتمالاً برای غیرفعال کردن
secure boot میبایست یک رمز برای BIOS انتخاب کنید.
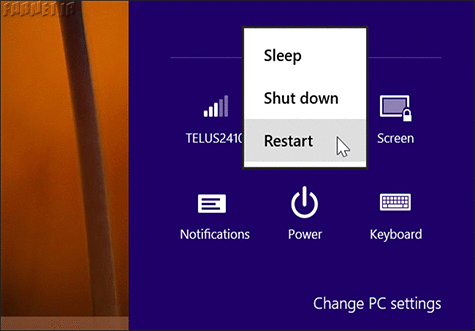
اگر حواستان نبود و secure boot فعال بود و فلشتان قفل شد، وارد ویندوز شده، کلیدهای ترکیبی R+ را
زده و عبارت CMD را تایپ کنید. سپس دستور diskpart را وارد کنید. حالا با
دستور list disk، لیست تمامی دیسکهای متصل را بدست آورید. شمارهی دیسک
مربوط به فلشتان را به خاطر بسپارید. حالا عبارت select disk و به دنبال آن
شمارهی دیسک فلش را تایپ کنید (مثال: select disk 2). بعد دستور clean و
سپس create partition primary را اجرا کنید. حالا به روش
معمول فلش را فرمت کرده و مجددا با استفاده از ابزار گوگل، فایل CloudReady
را بر روی فلش خود نصب کنید و به سراغ ادامه مراحل بروید.
را
زده و عبارت CMD را تایپ کنید. سپس دستور diskpart را وارد کنید. حالا با
دستور list disk، لیست تمامی دیسکهای متصل را بدست آورید. شمارهی دیسک
مربوط به فلشتان را به خاطر بسپارید. حالا عبارت select disk و به دنبال آن
شمارهی دیسک فلش را تایپ کنید (مثال: select disk 2). بعد دستور clean و
سپس create partition primary را اجرا کنید. حالا به روش
معمول فلش را فرمت کرده و مجددا با استفاده از ابزار گوگل، فایل CloudReady
را بر روی فلش خود نصب کنید و به سراغ ادامه مراحل بروید.
CMD > diskpart > list disk > select disk [disk number] > clean > create partition memory
بعد از اینکه همه مراحل را درست طی کردید و
سیستم به سلامت بوت شده و به صفحهی نصب CloudReady رفت، پیغام وسط صفحه
را نادیده گرفته و روی دکمهی پایین راست صفحه کلیک کنید. حالا Install CloudReady را فشار داده و طبیعتاً dual-boot را بزنید؛ حواستان باشد اگر dual-boot را نزنید، ویندوزتان پاک خواهد شد.
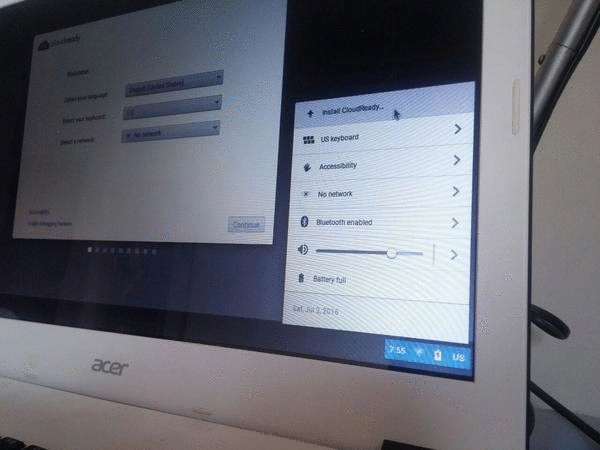
فرایند نصب 15 تا 30 دقیقه طول خواهد
کشید. بعد از آن میتوانید رایانه را ریستارت کرده و از منوی بوت باز شده،
ویندوز و یا کروم جدیدتان را برای بالا آمدن انتخاب کنید. Chromebook جدید
مبارک!
توجه: نویسنده این مطلب هیچگونه مسئولیتی در قبال هرگونه اتفاق احتمالی
نمیپذیرد. خاطرنشان میگردد Netware لیستی از لپتاپهایی که CloudReady
بر روی آنها با موفقیت نصب شده را در اینجا منتشر
کردهاست. گفته میشود قاعدتاً CloudReady باید بتواند بر روی لپتاپهایی
با بیش از 2 گیگابایت RAM که بعد از سال 2007 ساخته شدهاند، به راحتی نصب
شود.