نوار وظیفه یا همان تسکبار، مدتهای زیادی است که در نسخههای
مختلف ویندوز حضور دارد و علیرغم سادگی، کارهای زیادی را میتوان با
استفاده از نوار وظیفه ویندوز انجام داد، با این حساب نگاهی خواهیم داشت به
هفت ترفند مفید برای نوار وظیفه ویندوز
۲۰ سال پیش شاهد انتشار ویندوز ۹۵ بودیم، در این نسخه، مایکروسافت
طرحی نو برای سیستمعامل ویندوزِ آن زمانِ خود درانداخت و این سیستمعامل
را را با امکانات جدیدی روانه بازار کرد. اینگونه بود که نوار وظیفه با
ویندوز ۹۵ دیده به جهان گشود و از آن زمان تاکنون در نسخههای مختلف ویندوز
حضور دارد.
به گزارش سافت گذر به نقل ازفارنت؛ این نوار وظیفه که به صورت پیشفرض در پایین صفحه ویندوز قرار دارد به
غیر از سهولت در دسترسی کاربران به برنامههای مختلف، امکانات زیادی انجام
میهد. برای نمونه میتوان به ویژگی پین (pin) یا سنجاق کردن برنامهها به
نوار وظیفه اشاره کرد. با این حساب، امروز قصد داریم نگاهی به هفت ویژگی
ترفند مفیدی داشته باشیم که با به خدمت گرفتن آنها استفاده بیشتری میتوان
از نوار وظیفه ویندوز داشت.
ذکر این نکته نیز لازم است که تمامی این ترفندها در ویندوزهای ۷ و ۱۰ آزمایش شده است.
۱. قرار دادن همیشگی یک برنامه در نوار وظیفه
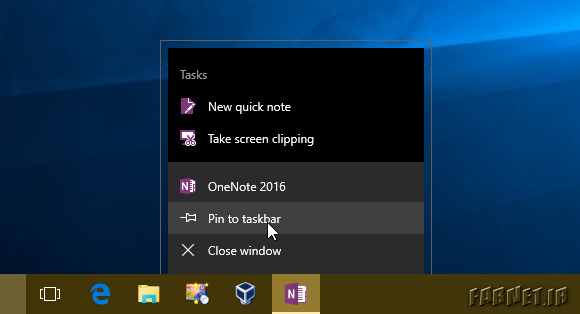
به صورت پیشفرض تنها اپلیکیشنهایی را مشاهده میکنیم که در حال اجرا
هستند. با این حساب اگر این برنامهها را ببندیم، آیکون آنها از نوار
وظیفه نیز حذف میشود. به این ترتیب اگر همیشه گذار شما به یک برنامه مشخص
میافتد به راحتی میتوانید این برنامه را به صورت همیشگی در نوار وظیفه
داشته باشید. برای این کار کافیست بر روی برنامه اجرا شده در نوار وظیفه
راست کلیک کرده و گزینه Pin to taskbar را در ویندوز ۱۰ یا گزینه Pin this
program to taksbar را در ویندوز ۷ انتخاب کنید.
۲. به خدمت گرفتن صفحهکلید برای تعامل سریعتر با نوار وظیفه
در زمانی که چندین برنامه باز هستند و آیکون آنها در نوار وظیفه قرار
گرفته است با فشار دادن دکمههای ویندوز و عددهای صفحهکلید از ۱ به بعد
میتوانید به ترتیب برنامه مورد نظر را انتخاب کنید. اگر هم برنامه دلخواه
خود را همانگونه که اشاره کردیم به نوار وظیفه پین کردهاید، با انتخاب
دکمه ویندوز و عدد مربوط به برنامه دلخواه، آنرا باز کنید. پیشنهاد میکنیم
برنامههای پرکاربرد را به نوار وظیفه پین کرده و سپس با انتخاب دکمه
ویندوز و عدد این برنامهها، با آنها تعامل داشته باشید، لازم به ذکر است
که برای تغییر جای برنامهها در نوار وظیفه به راحتی میتوانید آنها را
کشیده و در مکان دلخواه بر روی نوار وظیفه رها کنید تا به ترتیب مورد نظر
برسید.
۳. باز کردن فایلی که اخیرا باز شده است
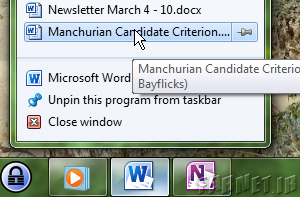
اگر به ناگاه فایلی که باز شده را بستید، برای باز کردن مجدد این فایل
کافی است تا بر روی نوار وظیفه راست کلیک کرده و از لیست فایلهایی که
اخیراً باز شدهاند، فایل دلخواه خود را انتخاب کنید.
۴. پین کردن دائم یک فایل به یک برنامه به خصوص
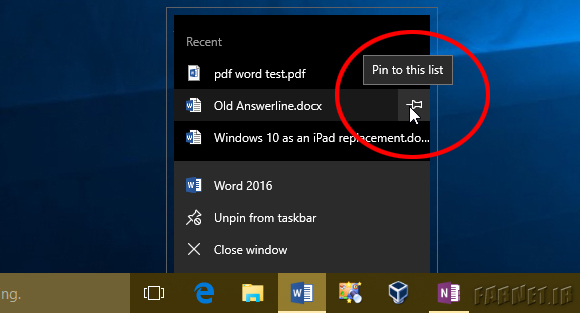
فایلهایی که از طریق راست کلیک بر روی نوار وظیفه به آنها دسترسی دارید در
دراز مدت تغییر میکنند مگر این که این فایلها را پین کنید. به این ترتیب
اگر فایل مد نظر شما در لیست اپلیکشنها حضور دارد، کافی است تا با موس بر
روی نام فایل رفته و بر روی گزینه پین که در کنار و سمت راست فایل ظاهر
میشود کلیک کنید.
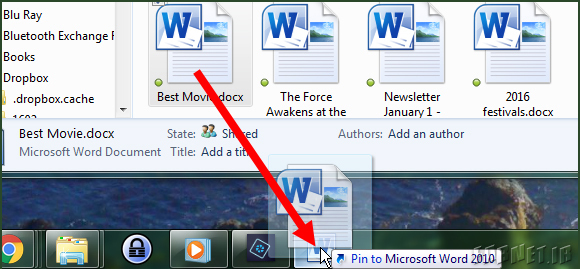
در این قسمت فایل پین شده توسط یک خط افقی از بقیه فایلهایی که به
تازگی باز شدهاند جدا میشود و برای همیشه در این فهرست باقی میماند.
۵. تغییر خصوصیت برنامهها از نوار وظیفه
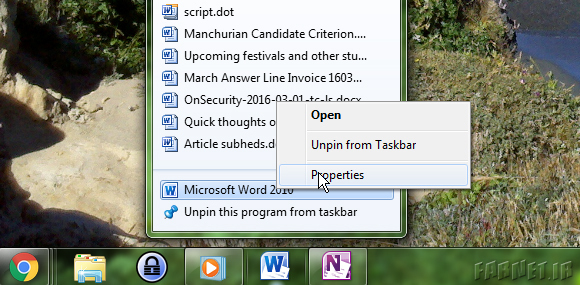
برای این کار کافی است تا بر روی آیکون برنامه در نوار وظیفه راست کلیک
کنید و سپس بر روی خود برنامه هم راست کلیک کنید، در اینجا قسمت Properties
را انتخاب کنید.
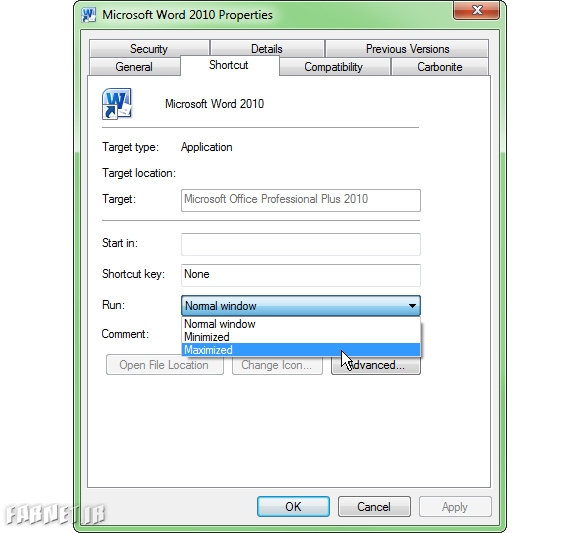
در این مرحله قسمت انتخاب خصوصیتهای برنامه باز میشود. در منویی که وارد
شدید، به راحتی میتوانید خصوصیتهای مختلفی را برای برنامه مورد نظر
اعمال کنید، برای نمونه میتوانید مشخص کنید که این برنامه همیشه در حالت
تمام صفحهباز شود.
۶. اجرای برنامه با مجوز دسترسی مدیر سیستم (Administrator)
بعضی برنامهها را باید حتما با دسترسی مدیر سیستم اجرا کرد، برای این
کار کافی است تا همزمان کلیدهای شیفت و کنترل را از روی صفحهکلید نگه
داشته و بر روی آیکون برنامه مورد نظر راست کلیک کرده و گزینه Run as
administrator را انتخاب کنید.
۷. دسترسی آسان به پوشهها و زیر مجموعه آنها
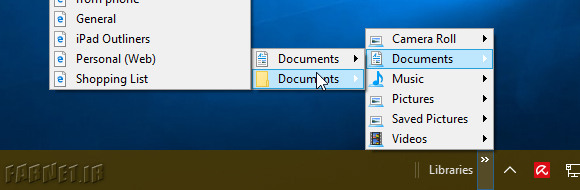
راههای مختلفی برای دسترسی به پوشهها در ویندوز وجود دارد که یکی از
آسانترین آنها، استفاده از نوار وظیفه است، برای اینکار در یک قسمت خالی
از نوار وظیفه راست کلیک کرده و وارد قسمت Tools شده و New Toolbar را
انتخاب کنید. این فرآیند باعث میشود فایل اکسپلورر ویندوز باز شود و در
این جا قادر هستید هر پوشه یا درایوی را انتخاب کنید. پس از اینکه پوشه
مورد نظر انتخاب شد، منوی آبشاری از این پوشه و فایلهای مستقر آن در نوار
وظیفه ایجاد میشود.