اگر به دنبال راهی برای دسترسی از آیفون یا آیپد خود به مک
هستید این آموزش را تا انتها دنبال کنیم چرا که نحوه کنترل مک از آیفون یا
آیپد را از ابتدا تا انتها به زبان ساده و به صورت کاملاً تصویری آموزش
خواهیم داد.
به گزارش سافت گذر به نقل ازفارنت؛ حتماً برای شما هم پیش آمده که به فایل یا اطلاعاتی مستقر در مکِ خود
نیاز داشتهاید اما حوصله این که پشت کامپیوتر بنشینید را نداشته باشید.
بد نیست بدانید در این مواقع به راحتی میتوانید از آیفون یا آیپد،
کامپیوتر مک خود را کنترل کنید.
سر شما را به درد نمیآوریم و سریعاً میرویم سرِ اصل مطلب، برای صدور
مجوز دسترسی کنترل مک توسط آیفون یا آیپد باید مراحل زیر را دنبال کنید:
ابتدا ویژگی به اشتراک گذاری صفحهنمایش را بر روی مک فعال کنید. برای
این کار وارد قسمت System Preferences شوید و بر روی گزینه Sharing کلیک
کنید.

در این مرحله پس از این که تنظیمات Sharing باز شد، قسمتی را که در کنار
گزینه Screen Sharing قرار دارد را فعال کنید. پس از این که سرویس مورد نظر
فعال شد، میتوانید سطح دسترسی کاربرانی را که از این طریق به مک متصل
میشوند را محدود کرده و یا به آنها دسترسی کامل بدهید.
برای اضافه کردن کاربر جهت دسترسی از آیفون به مک کافی است تا بر روی
گزینه + کلیک کرده و به جهت حذف کاربر نیز به راحتی میتوانید همین فرآیند
را با انتخاب – انجام دهید. پیشنهاد میکنیم آدرس آیپی ذکر شده در زیر
قسمت Screen Sharing on را برای استفادههای بعدی یادداشت کنید. در این
راهنما آدرس آیپی مک برابر با 192.168.0.118 است.

لازم به ذکر است که اگر بر روی گزینه Edit کلیک کنید میتوانید گذرواژهای
را هم برای کنترل مک از راه دور و به وسیله آیفون یا آیپد مشخص کنید. در
غیر این صورت، کاربران از راه دور فقط قادر هستند محتویات مک را ببینند.

با انجام این تنظیمات، دیگر عملاً کاری بر روی مک ندارید و باید سایر
تنظیمات را از روی آیفون یا آیپد انجام دهید. برای کنترل مک کافی است تا
یک ابزار خوب برای VNC را دانلود کنید. یکی از بهترین ابزارها VNC Viewer
است که در کنار تعامل راحت و آسان، به لحاظ قیمتی نیز به صورت رایگان در
دسترس کاربران قرار دارد.
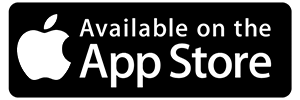

بعد از اینکه VNC Viewer را نصب کردید بر روی علامت پلاس (+) که در بالا و
سمت راست قرار دارد کلیک کنید تا فرآیند ساخت ارتباط جدید ایجاد شود.

در این مرحله باید آدرس آیپی کامپیوتر مکی را که قرار است از راه دور
توسط آیفون یا آیپد کنترل شود را بلد باشید. این آدرس را در قسمت مربوطه
وارد کنید. لازم به ذکر است که در این آموزش، نام ارتباط جدید را همنام
کامپیوتر مک انتخاب کردهایم؛ اما شما هر نام دیگری نیز قادر هستید انتخاب
کنید.

پس از اینکه ارتباط (کانِکشِن) جدید ایجاد شد، بر روی علامت i از آیفون یا
آیپد خود اشاره کنید تا مشخص شود که همه چیز تا اینجا به خوبی پیش رفته
است.

در این مرحله انتخابهایی برای تنظیم کیفیت نمایش تصاویر بسته به نوع
سرعت اتصالی که بین آیفون/ آیپد و مک برقرار کردهاید در اختیار شما قرار
میگیرد. تاکید میکنیم گزینه View Only را در این قسمت حتما فعال کنید.
اگر اتصالی که برقرار کردهاید گذرواژه ندارد میتوانید با انتخاب گزینه
Forget Sensitive Data گذرواژه جدید مشخص کنید.

همچنین دکمهای نیز در بالا و سمت چپ منوی، تنظیمات اتصال با عنوان Edit
وجود دارد. با انتخاب این گزینه قادر هستید آدرس آیپی و نام اتصالی که
برقرار شده است را تغییر دهید، اگر هم قصد پاک کردن اتصال ایجاد شده را
دارید، به راحتی قادر هستید با انتخاب Delete، اتصال ایجاد شده را به کلی
پاک کنید.

برای اتصال آیفون / آیپد به مک کافی است تا بر روی اتصالی که ایجاد
کردهاید در منوی VNC Viewer ضرب انگشت کنید. در اینجا به شما هشدار داده
میشود که اتصال برقرار شده، رمزگذاری نشده است. اگر نگرانی بابت حفظ
شرایط امنیتی این اتصال ندارید، به راحتی میتوانید گزینه سبز کنار این
پیام هشدار را غیر فعال کنید تا در دفعات بعدی دیگر مزاحم شما نباشد. سپس
بر روی گزینه Connect که در بالا و سمت راست قرار گرفته است ضرب انگشت کنید
تا فرآیند اتصال آیفون / آیپد به مک آغاز شود.

اگر خاطر شما باشد چند مرحله پیش، به قسمتِ گذاشتن گذرواژه برای اتصال به
مک اشاره کردیم. اکنون وقت آن رسیده تا گذرواژهای را که انتخاب کردید،
وارد کنید. اگر به دفعات زیادی اتصال آیپد و آیفون به مک را انجام
میدهید پیشنهاد می کنیم برای ذخیره گذرواژه، گزینه مربوطه را انتخاب
کنید.

در این مرحله اگر تمامی قسمتها را به درستی انجام داده باشید، دستورهای
حرکتی لازم برای تعامل با مک از طریق آیفون / آیپد نمایش داده میشود.
لازم به ذکر است که اگر این دستورها را فراموش کردید در دفعات بعدی به
راحتی قادر هستید برای دسترسی به آنها به قسمت نوار کنترل وارد شده و بر
روی صفحه ضرب انگشت کنید.

در مرحله بعد، صفحه لاگین به مک از روی آیفون / آیپد بر روی صفحهنمایش
نمایان میشود. اگر خاطر شما باشد، پیش از این گفتیم که تنها راه برای
دسترسی به مک، ورود کاربری است که برای وی حساب کاربری ساختهاید. در نتیجه
باید حساب کاربری را که ایجاد کردهاید را انتخاب و گذرواژه خود را وارد
کنید. برای راحتتر وارد کردن گذرواژه هم کافی است تا بر روی آیکون
صفحهکلید که در نوار کنترل در بالای صفحه قرار دارد، ضرب انگشت کنید.

پس از انجام این فرآیند از روی گوشی آیفون یا آیپد خود به راحتی قادر
هستید به کامپیوتر مک دسترسی داشته باشید. با این حساب بد نیست اگر نگاهی
به نوار کنترل داشته باشیم. در این نوار از قسمت سمت چپ به راست، قادر
هستید امکان دسترسی به مک را به محیط اپلیکیشن سنجاق کنید، صفحهکلید را
فراخوانی یا مخفی کنید و کنترل موس را به دست بگیرید.

قسمتی نیز برای کنترل موس تعبیه شده است. به نمادهای کنترل موس در قسمت پایین و سمت راست میتوانید دسترسی داشته باشید.

همانگونه که مشاهده میکنید تعامل با این ابزار برای کنترل مک از روی
آیفون / آیپد بسیار راحت است. قسمتی افقی نیز مشاهده خواهید کرد که عملکرد
کلیدهای چپ، وسط و راست موس را شبیهسازی میکند. یک نماد عمودی نیز در
صفحه حضور دارد که برای اسکرول کردن مستندات و گشت و گذار در صفحههای
اینترنتی کاربرد دارد.

در میان دکمههای نوار کنترل شاهد یک علامت سوال هم هستید که راهنمای
نرمافزار را باز میکند و دکمه X برای خاتمه دادن به اتصال برقرار شده
کاربرد دارد. ضرب انگشت بر روی نماد i هم اطلاعاتی را در خصوص اتصال فعلی
برقرار شده نمایش میدهد. در این قسمت شما قادر هستید کیفیت تصویر را تغییر
دهید یا اینکه اتصال برقرار شده را در حالت تنها مشاهده (View only) تنظیم
کنید تا کاربر نتواند تغییراتی از راه دور بر روی مک اعمال کند.
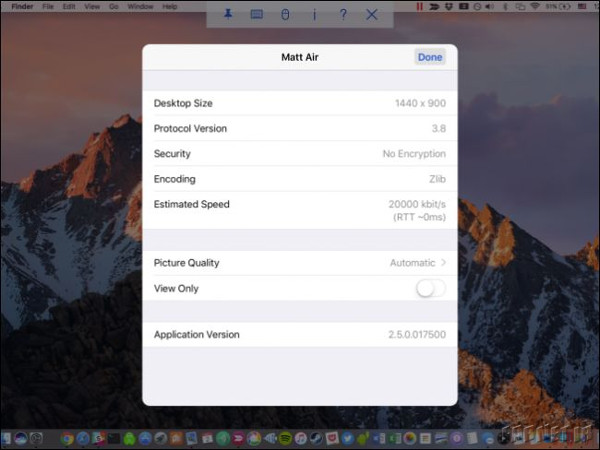
لازم به ذکر است که اگر دستگاه دیگری به مک از راه دور متصل است، به راحتی
میتوانید بر روی آیکون Sharing که در نوار منو تعبیه شده است کلیک کرده و
گزینه disconnect را از منوی باز شده انتخاب کنید.

همانگونه که در ابتدا اشاره کردیم، فرآیند کنترل مک از روی آیفون / آیپد
ممکن است در نگاه اول سخت و دشوار به نظر برسد، اما به همین صورتی که
ملاحظه کردید کار چندان سختی نیست. جالب اینجاست که برای اتصال به کامپیوتر
مک خود از طریق نرمافزار VNC از سیستمعامل ویندوز نیز میتوانید استفاده
کنید.