آیا تابهحال به این فکر کردهاید که اگر رنگ چشمانتان متفاوت
بود، چه شکلی میشدید؟ البته که میتوانید لنزهای رنگی خریداری کنید، اما
استفاده از فتوشاپ یا هر برنامه دیگری که به آن علاقه دارید مثل GIMP، بهمراتب آسانتر است.
به گزارش سافت گذر و به نقل ازفارنت؛ قرار است در این آموزش از فتوشاپ
استفاده کنیم، پس اگر از نرمافزار دیگری استفاده میکنید، باید ابزار
مشابه را هم بیابید. این آموزش برای بسیاری از برنامههای ویرایش عکس صدق
میکند.
عکسی که میخواهید تغییر بدهید را در فتوشاپ بازکنید. این عکسی است که ما بر آن کارخواهیم کرد.

برای شروع، در کامپیوتر با فشردن دکمههای
Control + Shift + N و در مک با فشردن دکمههای Command + Shift + N لایه
جدیدی را ایجاد کنید و برای قسمت Blend گزینه Color را انتخاب کنید.
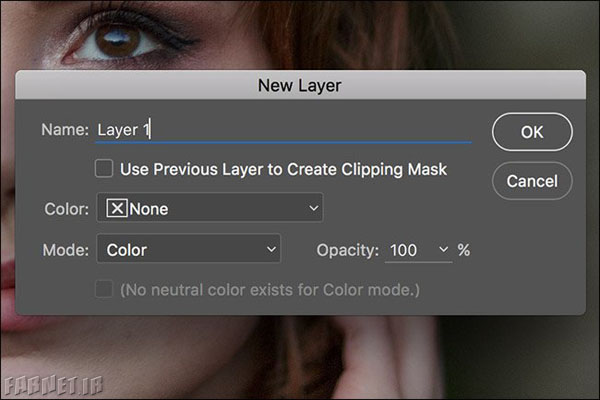
مثل عکس زیر، بر رنگ پیشزمینه دو بار کلیک کرده و رنگ بسیار متفاوتی مثل آبی روشن را انتخاب کنید.
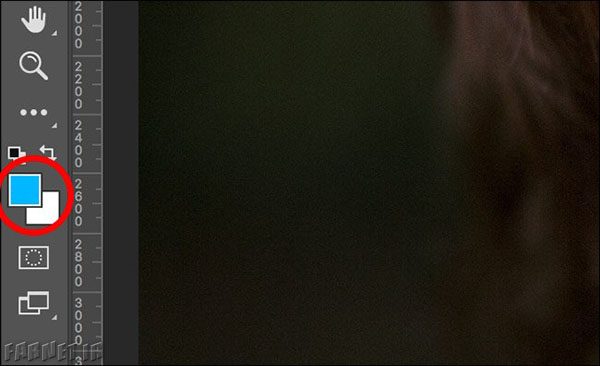
به ترتیب به Edit و Fill واردشده و بعد
رنگ اصلی را انتخاب کنید تا لایه خالی که ایجاد کردید را با این رنگ
پرکنید. همچنین میتوانید برای انجام این کار از شورتکات Alt + Backspace
در ویندوز یا Option + Delete در مک استفاده کنید. حالا همهچیز در عکس شما
سایه عجیبی از رنگ آبی به خود میگیرد. با این کار میتوانید بخش چشمها
را بهدرستی انتخاب کنید.
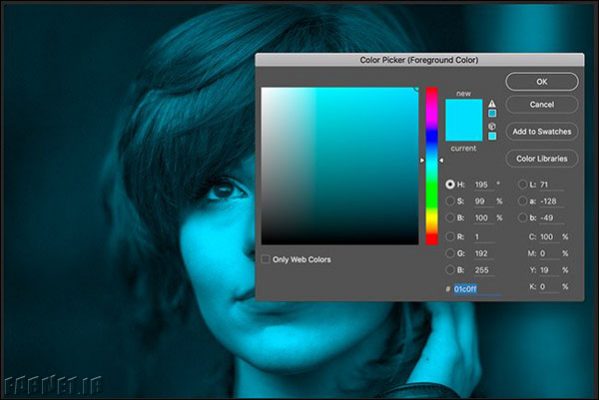
با نگهداشتن دکمه Option یا Alt و کلیک
کردن بر دکمه New Layer Mask Button لایه ماسک مشکیرنگی را به تصویر خود
اضافه کنید. به خاطر داشته باشید، ماسک سفیدرنگ اصلی را آشکار کرده و ماسک
سیاه میپوشاند.

در چشمهای سوژه زوم کنید (به کمک فشردن
دکمههای Ctrl و + در ویندوز، Command و + در مک) و با فشردن دکمه B در
کیبورد، ابزار قلم را انتخاب کنید. Opacity را بر 100 درصد و Flow را در
حدود 60 درصد انتخاب کنید.
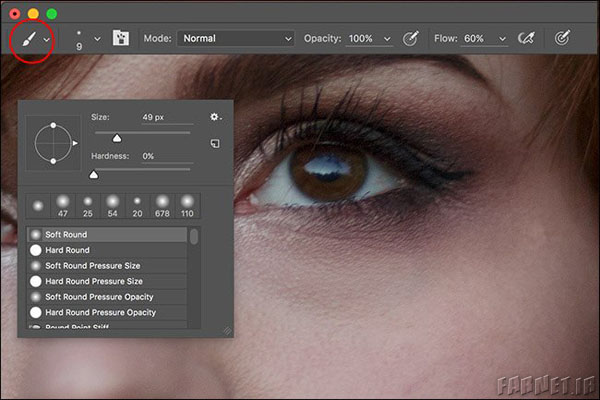
با فشردن دکمه D رنگ آبی که انتخاب کرده
بودید را به مشکی بازگردانید، حالا با فشردن دکمه X جای رنگ پیشزمینه
(مشکی) با پسزمینه (سفید) را عوض کنید.
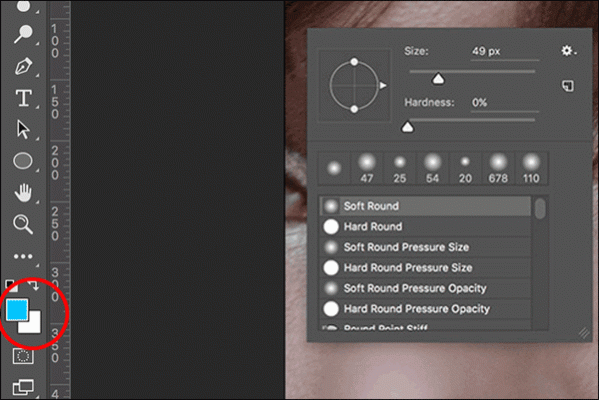
لایه ماسک را انتخاب کرده و شروع به زدن
رنگ سفید بر چشمها بکنید. این کار لایه رنگی آبی را آشکار میکند. با دقت
تنها رنگ عنبیه چشم را آشکار کنید و از رفتن بر مردمک خودداری کنید تا ماسک
خوبی به دست بیاورید. این پروسه را برای چشم دیگر نیز تکرار کنید. شاید
برای اینکه قلم در قسمتهای خاصی بسته به عکستان جا بشود، مجبور به تغییر
اندازه قلم بشوید.
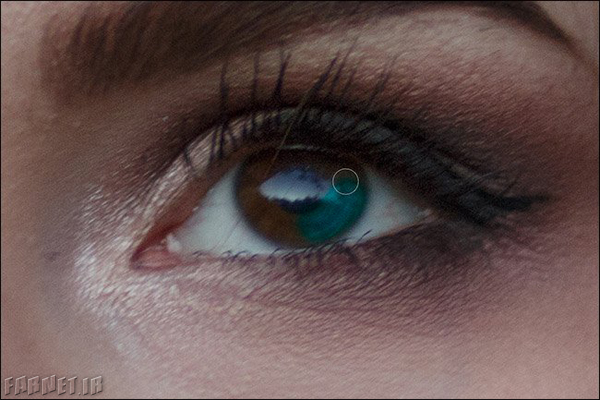
احتمالاً ماسک چندان تمیز و مرتب دیده
نمیشود، پس به ترتیب به Filter، Blur و Gaussian Blur بروید و در حدود 2
پیکسل بلور به ماسک اضافه کنید. این کار باعث نرمتر شدن تبدیلهای رنگ
قبلی چشم به رنگ جدید میشود.
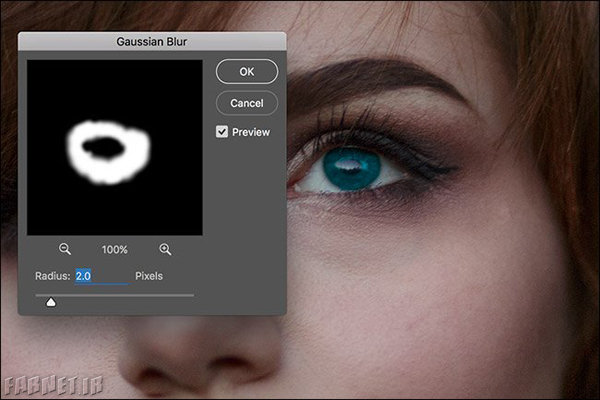
حالا که ماسک خوبی برای هردو چشم به دست آوردهاید، زمان زدن سایهای طبیعی به چشمها است.
لایه رنگ را انتخاب کرده و بر رنگ پیشزمینه دو بار کلیک کنید.
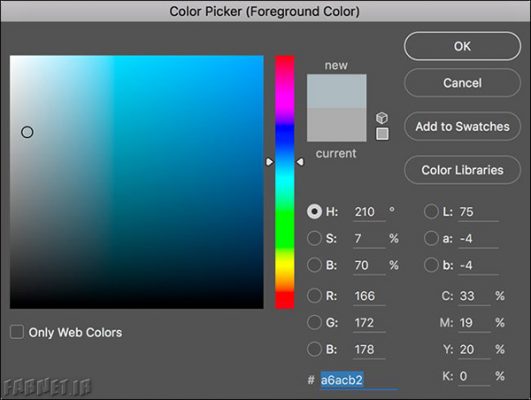
میتوانید رنگ چشم را به هر مقداری که دوست دارید تغییر دهید، اما برای شروع میتوانید رنگهای زیر را امتحان کنید:
برای چشمهای آبی، مقدار H را بر 210، S را بر 7 و B را بر 70 قرار دهید.
برای چشمهای خاکستری، مقدار H را بر 210، S را بر 3 و B را بر 70 قرار دهید.
برای چشمهای سبز مقدار H را بر 100، S را بر 4 و B را بر 80 قرار دهید.
برای چشمهای قهوهای مقدار H را بر 40، S را بر 25 و B را بر 15 قرار دهید.
هر رنگی را که دوست داشتید انتخاب کنید و
بعد بر Ok کلیک کنید. به ترتیب به Edit و Fill رفته و رنگ پیشزمینه را
انتخاب کنید تا رنگ چشمهای سوژه را تغییر دهید.

بسته به رنگ طبیعی چشمهای سوژه، برای
طبیعی به نظر رسیدن مجبور به روشن یا تیره کردن عنبیه هم خواهید شد. در این
مثال، سوژه چشمهایی به رنگ قهوهای تیره دارد، پس باید عنبیه را اندکی
روشن کنیم. اگر چشمهای خاکستری روشن داشت، باید عنبیه را تیره میکردیم.
لایهای جهت تنظیم منحنی نور (Curves Adjustment) به عکس اضافه کنید. این بهترین راه تنظیم روشنایی در فتوشاپ است.
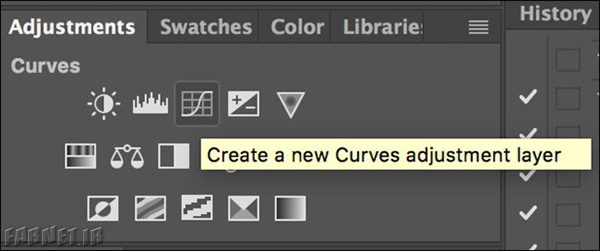
شما همینالان هم لایه ماسک فوقالعاده را
ایجاد کردهاید، پس دلیلی برای دوباره ساختن آن وجود ندارد. حالا تغییرات
تنها بر چشمها اعمال میشود.
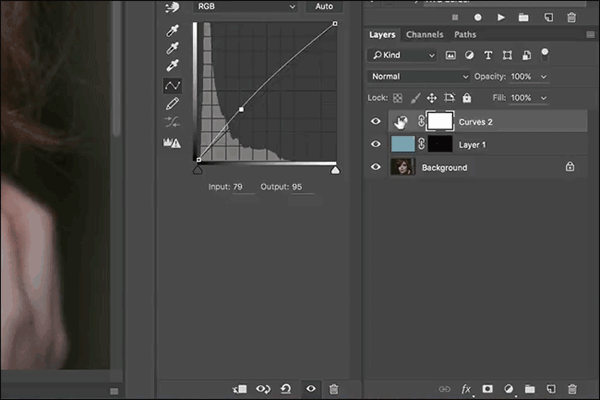
نقطهای منحنی را انتخاب کنید و بنا به نیاز برای روشن کردن آن را به سمت بالا و برای تیره کردن به سمت پایین بکشید.
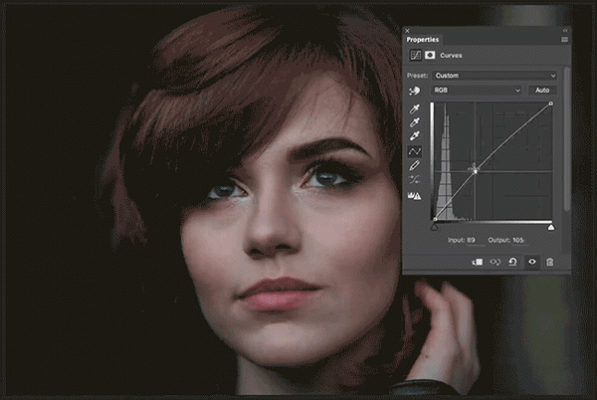
مقادیری که برای این مثال توصیه شد، تنها
نقطهای برای شروع است. برای کار کردن با عکسهای متفاوت باید متفاوت هم
عمل کنید. اگر رنگی طبیعی به نظر نمیرسد بهقدری رنگها و شدت نور را
دستکاری کنید تا ویرایش شده به نظر نرسند.

عوض کردن رنگ چشم خود یا دوستانتان با
فتوشاپ کار جالبی است. هرکسی دوست دارد ببیند بارنگهای متفاوت چگونه دیده
میشود. لازم نیست خودتان را به رنگهای طبیعی محدود کنید؛ به طور مثال میتوانید
چشمهای زردرنگ شبیه به گرگ نیز بسازید.