ویندوز 8 و 10 به شما امکان ایجاد درایو ریکاوری (USB) یا دیسک
تعمیر سیستم (CD یا DVD) را میدهند. میتوانید از این دو برای رفع مشکلات
یا ریستور کردن کامپیوتر خود به زمانی که همهچیز درست کار میکرده استفاده
کنید. هردو این رسانههای ریکاوری به شما امکان دسترسی به گزینههای
پیشرفته استارتاپ ویندوز را میدهند.
به گزارش سافت گذر و به نقل ازفارنت؛ همچنین میتوانید پارتیشن ریکاوری کامپیوتر خود را به یک درایو کپی
کرده و از آن یک بکآپ یا کپی تهیه کنید. بعد از ایجاد کپی از بکآپ،
ویندوز به شما اجازه پاک کردن پارتیشن ریکاوری از کامپیوتر را میدهد و
بهاینترتیب تا چندین گیگابایت از فضای هارد خود را خالی خواهید کرد.
ایجاد درایو ریکاوری USB
برای باز کردن ابزار ایجاد درایو ریکاوری، دکمه ویندوز (استارت) را فشار
داده و عبارت recovery drive را تایپ کنید. اگر از ویندوز 8 استفاده
میکنید مطابق تصویر زیر ابتدا بر دسته Settings (سمت راست صفحه) کلیک کرده
و بعد بر Create a recovery drive (سمت چپ صفحه) کلیک کنید. در ویندوز 10
تنها باید در منوی استارت عبارت create a recovery drive را جستوجو کنید.

ابزار Recovery Media Creator در دسکتاپ شما باز خواهد شد. اگر کامپیوتر
شما از قبل یا در هنگام نصب ویندوز به یک پارتیشن ریکاوری مجهز شد،
میتوانید خروجی این قسمت را در پارتیشن ریکاوری قرار دهید. البته که این
کار فضای زیادی را اشغال خواهد کرد، پس به یک درایو USB که حجم حداقل 16
گیگابایت داشته باشد نیاز خواهید داشت. بعد از کپی کردن پارتیشن ریکاوری،
ویندوز از شما سؤال میکند که آیا میخواهید پارتیشن ریکاوری در هارددرایو
کامپیوتر را پاککنید یا خیر. مایکروسافت در لپتاپ Surface با ویندوز RT
ادعا میکند که این کار تا 3.5 گیگابایت فضای هارددرایو را خالی خواهد کرد.
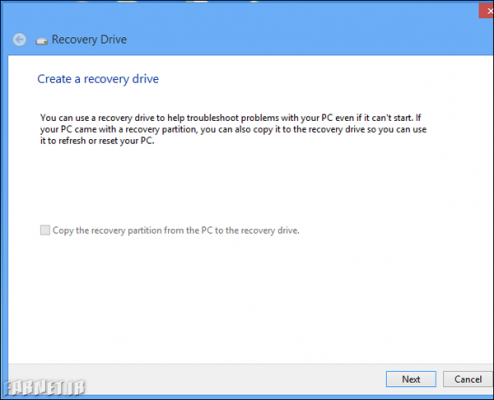
توجه کنید که در ویندوز 10 باید تیک گزینه Back up system files to the recovery drive را هم قرار دهید.
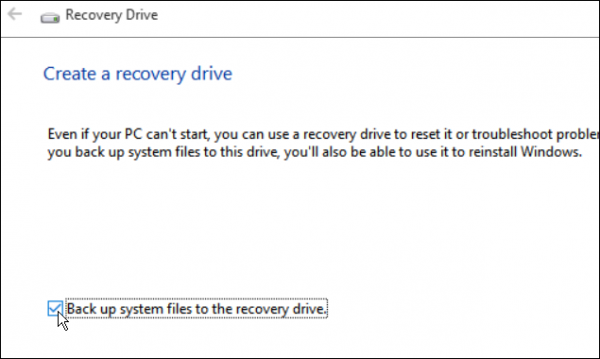
بر دکمه Next کلیک کنید. در مرحله بعد از شما خواسته میشود که یک درایو
USB را انتخاب کنید. بر دکمه Create کلیک کنید و فایلها بر درایو USB شما
کپی خواهند شد.
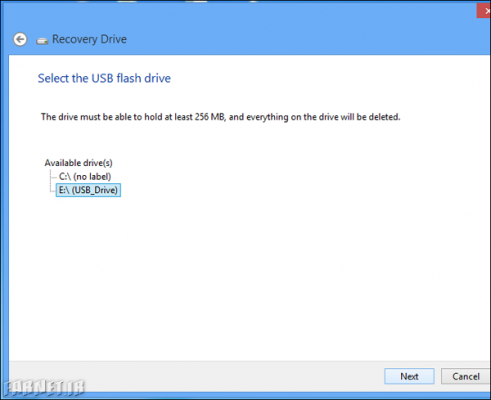
ایجاد دیسک ترمیم سیستم (CD یا DVD)
قابلیت ایجاد درایو ریکاوری USB در ویندوز 8 و 10 اضافه شد. در ویندوز 7
تنها از دیسکهای ترمیم سیستم استفاده میشود. این قابلیت در ویندوز 8 هم
موجود است.
برای باز کردن ابزار ایجاد دیسک، دکمه ویندوز را فشار داده و کلمه recdisk را تایپ کنید، در نهایت Enter را فشار دهید.
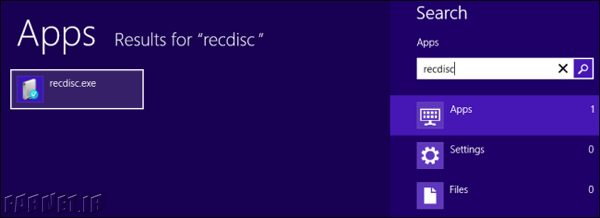
این برنامه در دسکتاپ باز میشود. درایوی که در آن CD یا DVD خام را
قرار دادهاید را انتخاب کرده و بر دکمه Create Disk کلیک کنید تا دیسک
ریکاوری رایت شود.
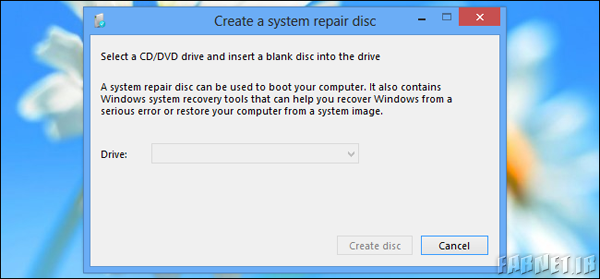
استفاده از درایو ریکاوری یا دیسک ترمیم سیستم
معمولاً نیازی به استفاده از درایو ریکاوری نیست. اگر کامپیوتر شما
چندین دفعه قادر به بوت شدن نباشد ویندوز 8 یا 10 بهصورت خودکار گزینههای
پیشرفته استارتاپ را برایتان نمایش میدهد و به کمک آن میتوانید مشکل
کامپیوتر خود را حل کنید.
اگر ویندوز حتی نتواند این ابزار را برایتان نمایش دهد، به درایو
ریکاوری، دیسک ترمیم سیستم یا یک دیسک نصب ویندوز 8 یا 10 نیاز پیدا
میکنید. به خاطر بسپارید که از هرکدام از این رسانهها نمیتوانید برای
ویندوز دیگری استفاده کنید. بهعنوانمثال درایو ریکاوری ویندوز 10 64 بیتی
نه برای ویندوز 8 و نه حتی برای ویندوز 10 32 بیتی قابلاستفاده نیست.
رسانه انتخابی خود را در کامپیوتر قرار داده و آن را ریستارت کنید.
کامپیوتر شما باید بهصورت خودکار از رسانه ریکاوری بوت شود. اگر اینطور
نشد باید ترتیب بوت شدن رسانهها را در تنظیمات بایوس کامپیوتر خود تغییر
دهید.
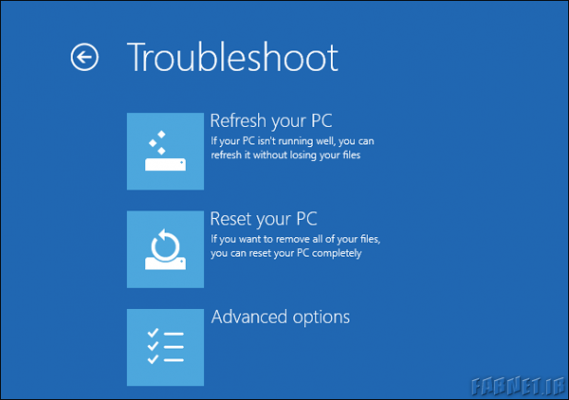
بعدازاینکه کامپیوتر از رسانه ریکاوری بوت شد، میتوانید گزینههای رفع
ایراد و اصلاح آن را ببینید. میتوانید کامپیوتر خود را به تنظیمات پیشفرض
بازگردانید یا آن را ریست کنید. میتوانید به گزینههای پیشرفته برای
بازگشت به سیستم ریستور دسترسی پیدا کنید، از ایمیج سیستمی برای ریکاور
کردن ویندوز استفاده کنید یا حتی بهصورت خودکار سیستم را ترمیم کنید. حتی
میتوانید به یک Command Prompt که به شما امکان حل مشکل بهصورت دستی را
میدهد دسترسی پیدا کنید.
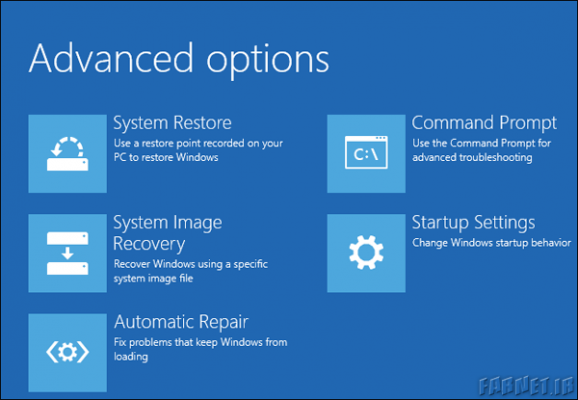
اگر کامپیوتر شما بوت نمیشود، همیشه باید Automatic repair یا گزینههای System Restore را امتحان کنید. ریفرش یا ریست کردن کامپیوتر از طریق این منو نیز در بیشتر مواقع به حل مشکل کمک میکند.