بروزرسانی های نرم افزاری بسیار مهم هستند زیرا علاوه بر اینکه جدیدترین ویژگی ها را در اختیار کاربران قرار می دهند، عملکرد برنامه را نیز بهبود می بخشند و امنیت آن را ارتقا خواهند داد. به همین منظور، مایکروسافت هم مدام برای نرم افزارهای آفیس آپدیت منتشر می کند. حال برای اینکه ببینید چگونه می توان مایکروسافت آفیس را بروز کرد، با سافت گذر همراه باشید.

نکته: این روش برای همه اپلیکیشن های آفیس یکسان بوده و مخصوص یک برنامه خاص نیست.
آپدیت خودکار آفیس
مایکروسافت به صورت پیش فرض اپلیکیشن های آفیس را بروز نگه می دارد. با این وجود، می توان این ویژگی را غیرفعال کرد. چنان چه شما خودتان این گزینه را خاموش کرده اید، پیشنهاد می کنیم آن را دوباره روشن کنید تا جدیدترین آپدیت ها را دریافت نمایید.
فعالسازی گزینه آپدیت خودکار در ویندوز
برای روشن کردن گزینه آپدیت خودکار اپلیکیشن های آفیس در ویندوز، یک نرم افزار از این مجموعه را اجرا کنید و از تب File به بخش Account در سمت چپ بروید.
اگر گزینه آپدیت خودکار خاموش است، پیام This product will not be updated مشاهده خواهد شد. در اینجا باید روی دکمه Update Office کلیک کنید.
در منوی باز شده به سمت پایین، گزینه Enable Updates را بزنید.
حالا مایکروسافت آفیس رایانه شما را به محض انتشار بروزرسانی، آپدیت خواهد کرد.
فعالسازی گزینه آپدیت خودکار در macOS
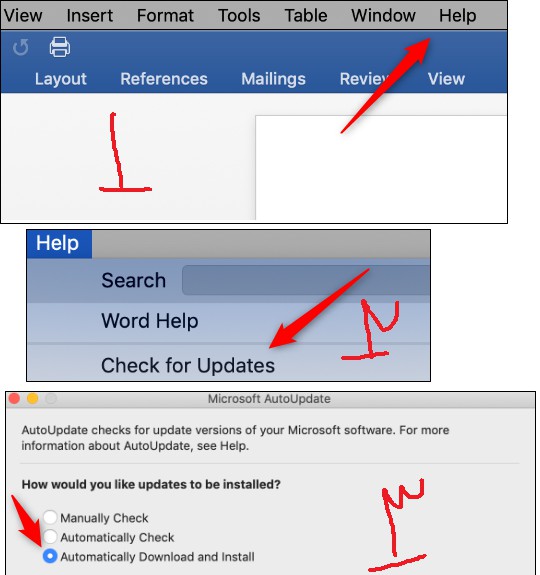
برای روشن کردن گزینه آپدیت خودکار آفیس در سیستم عامل macOS، یکی از نرم افزارهای این مجموعه را اجرا کرده و از قسمت منوی سیستمی، تب Help را برگزینید.
در منوی باز شونده به سمت پایین، گزینه Check for Updates را بزنید.
در ادامه پنجره Microsoft AutoUpdate ظاهر می شود. اگر گزینه Manually Check انتخاب شده، نمی توان آپدیت ها را به صورت خودکار مشاهده کرد بنابراین می بایست Automatically Download and Install را بزنید. حالا مایکروسافت به طور خودکار به محض انتشار آپدیت، آفیس رایانه شما را بروز می کند.
بررسی و نصب آپدیت ها به صورت دستی
اگر می خواهید گزینه آپدیت خودکار آفیس را متوقف کنید، باید به صورت دستی این کار را صورت دهید.
بررسی و نصب آپدیت ها به صورت دستی در ویندوز
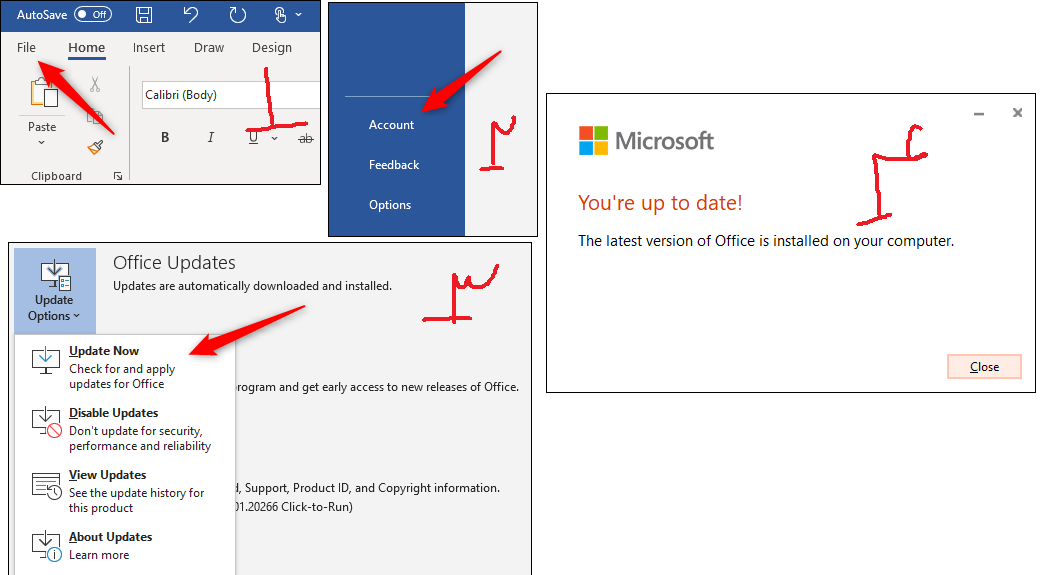
برای انجام این کار، یکی از نرم افزارهای مایکروسافت آفیس را اجرا کنید.
در سمت چپ روی گزینه Account ضربه بزنید.
از اینجا باید روی گزینه Update Options کلیک راست کرده و از منوی باز شونده به سمت پایین آپشن Update Now را بزنید. اگر دریافت آپدیت ها را غیرفعال کرده اید، گزینه Enable Updates و در ادامه Update Now را بزنید.
حالا مایکروسافت بررسی کرده و بروزرسانی ها را نصب می کند. پس از پایان فرآیند دانلود بروزرسانی ها، پیامی به منظور آگاهی بخشی به شما ظاهر خواهد شد.
بررسی و نصب آپدیت ها به صورت دستی در macOS
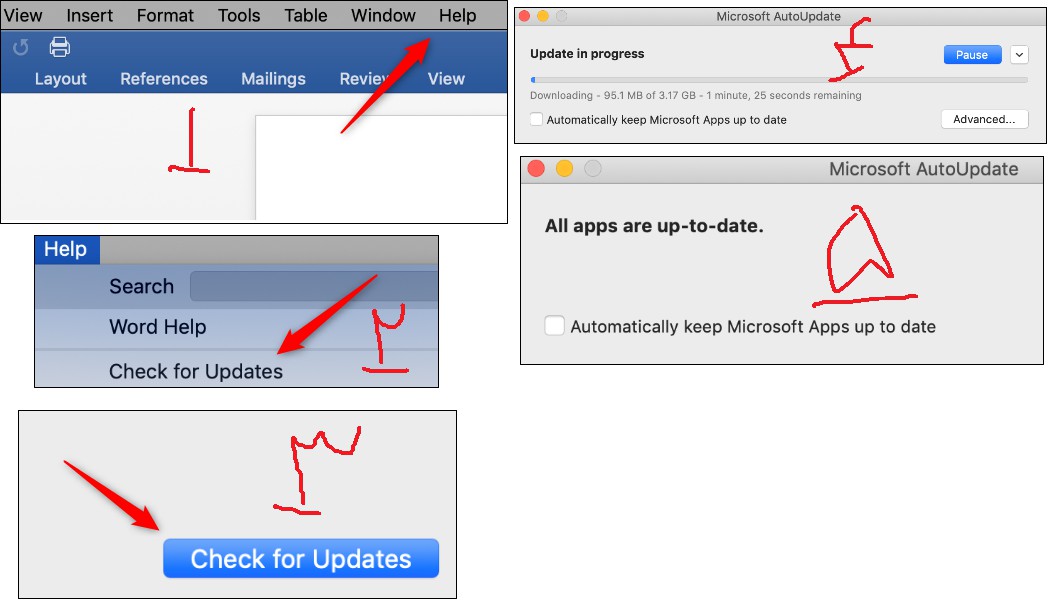
برای انجام این کار تب Help را از منوی سیستمی بزنید.
از منوی باز شده به سمت پایین، گزینه Check for Updates را برگزینید.
حالا پنجره Microsoft AutoUpdate ظاهر خواهد شد. از پایین سمت راست، آپشن Check for Updates را بزنید.
در ادامه خودِ آفیس آخرین ورژن موجود را شناسایی کرده و آن را نصب می کند. لازم به ذکر است که با توجه به تعداد نسخه های دانلود نشده، امکان دارد فرآیند انجام این کار کمی طول بکشد.
پس از پایان فرآیند دانلود بروزرسانی ها، پیامی به منظور آگاهی بخشی به شما ظاهر خواهد شد.
منبع: howtogeek.com