امروز می خواهیم هفتمین قسمت از مجموعه خبری آشنایی با پردازش ها و فرآیندهای در حال اجرا در ویندوز را به شما آموزش دهیم؛ مجموعه ای که تا دیروز شش قسمت از آن را منتشر کرده بودیم. به هر حال، با سافت گذر همراه باشید.

منظور از Windows Shell Experience Host چیست و چرا اجرا می شود؟

Windows Shell Experience Host یکی از بخش های رسمی ویندوز است. این فرآیند مسئول نمایش اپلیکیشن های دانلود شده از مایکروسافت استور در رابط کاربری ویندوز می باشد و پخش عناصر گرافیکی مانند استارت منو، تسک بار، لایه های اعلانات و . . . را نیز بر عهده دارد. این پردازش همچنین، برخی از رفتارهای پس زمینه مانند تغییر خودکار تصویر را نیز مدیریت می کند.
زمانی که ویندوز 10 عرضه شد، بسیاری از افراد با Windows Shell Experience Host به مشکل خوردند زیرا می گفتند حافظه و CPU زیادی را اشغال می کند. علی رغم اینکه این مشکلات حالا کمتر شده اند ولی همچنان برخی ها از معضلات موجود شاکی هستند.

چرا مقدار زیادی از مموری و CPU توسط Windows Shell Experience Host اشغال می شود؟
در شرایط طبیعی، Windows Shell Experience Host اصلاً CPU را اشغال نمی کند. البته گاهی اوقات به چند صدم درصد می رسد ولی بعد دوباره صفر می شود. این پردازش هم تقریباً 100 تا 200 مگابایت از مموری را اشغال خواهد کرد. حتی ممکن است بعضی وقت ها یکدفعه اوج بگیرد و بار دیگر ساکن گردد. در این میان، اگر می بینید این پردازش بیش از 25 تا 30 درصد CPU یا چند صد مگابایت از مموری را اشغال کرده، مشکلی وجود دارد که باید آن را حل کنید.

ابتدا باید مطمئن شوید اپلیکیشن های نصب شده و خودِ رایانه آپدیت هستند.
در مرحله بعد به مایکروسافت استور بروید و روی آیکون کاربر که در کنار قسمت سرچ وجود دارد کلیک کنید و گزینه Downloads and Updates را بزنید.

در اینجا روی آپشن Check for updates کلیک کنید. در صورتی که به روزرسانی وجود داشت، Update all را برگزینید.

پس از آپدیت شدن، ببینید آیا مشکل حل شده یا خیر. اگر نشده، سایر احتمالات را بررسی نمایید.
آشنایی با پردازش ها و فرآیندهای در حال اجرا در ویندوز؛ قسمت اول
آشنایی با پردازش ها و فرآیندهای در حال اجرا در ویندوز؛ قسمت دوم
آشنایی با پردازش ها و فرآیندهای در حال اجرا در ویندوز؛ قسمت سوم
آشنایی با پردازش ها و فرآیندهای در حال اجرا در ویندوز؛ قسمت چهارم
آشنایی با پردازش ها و فرآیندهای در حال اجرا در ویندوز؛ قسمت پنجم
آشنایی با پردازش ها و فرآیندهای در حال اجرا در ویندوز؛ قسمت ششم
بررسی مشکلات رایج
اگر همچنان پس از آپدیت کردن موارد مختلف، مشکلات وجود دارند، در مرحله بعد باید مشکلات رایج را بررسی کنید. این راهکارها را یکی یکی انجام دهید و اگر هر کدام از آنها تأثیری نداشت، تنظیماتش را به حالت اول برگردانید.
در حال حاضر یکی از مشکلات رایج، استفاده از تصاویر پس زمینه اسلایدی است. این معضل برای همه پیش نمی آید ولی وقتی رخ داد، چند صد درصد از مموری اشغال خواهد گردید. حتی امکان دارد ببینید 25 درصد CPU توسط آن مصرف شده است. برای بررسی این مشکل، به تنظیمات و سپس Personalization و بعد Background بروید و پس زمینه خود را به یک عکس تک رنگ تغییر دهید. اگر مشکل حل شد، می توانید یک تصویر ثابت را نیز برگزینید. ضمن اینکه امکان استفاده از نرم افزارهای متفرقه مانند John’s Background Switcher و DisplayFusion هم وجود دارد.
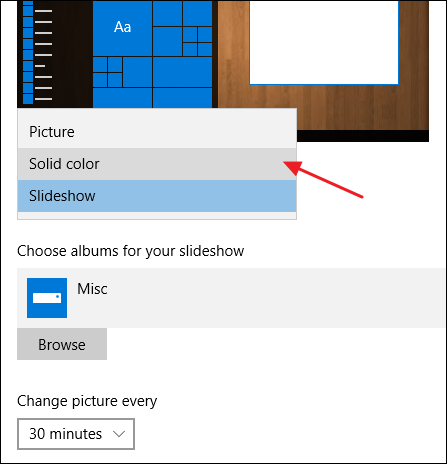
دیگر مشکل احتمالی، تغییر رنگ اصلی در ویندوز به صورت خودکار با توجه به تصویر پس زمینه است. برای بررسی این مشکل، به آدرس گفته شده در بالا بروید و گزینه Automatically pick an account color for my background را خاموش کنید. مدتی منتظر بمانید و ببینید آیا مشکل برطرف شده یا خیر. اگر نشده بود، آن را دوباره فعال نمایید.

دیگر راهکار، غیرفعالسازی گزینه Make Start, taskbar, and action center transparent از همان آدرس مذکور است.
آیا می توان Windows Shell Experience Host را غیرفعال کرد؟

نه می شود و نه باید Windows Shell Experience Host را غیرفعال کرد زیرا یک فرآیند اساسی و مهم ویندوز است که وظیفه نمایش افکت های بصری در ویندوز 10 را بر عهده دارد. شما می توانید آن را به صورت موقتی خاموش کنید تا ببینید آیا مشکل حل شده یا خیر. برای انجام این کار، در تسک منیجر روی Windows Shell Experience Host کلیک راست کرده و گزینه End Task را بزنید. پس از چند لحظه دوباره این فرآیند خودبه خود اجرا خواهد شد.
آیا ممکن است این فرآیند ویروس باشد؟
همان طور که گفتیم Windows Shell Experience Host یک فرآیند اصلی و رسمی ویندوز است ولی امکان دارد یک ویروس خودش را به این عنوان جا زده باشد هرچند رخ دادن این اتفاق بسیار بعید به نظر می رسد. تا کنون گزارش های این چنینی دریافت نکرده ایم ولی اگر دوست دارید مطمئن شوید، می توانید از آنتی ویروس استفاده کنید تا رایانه را برای وجود ویروس ها و بدافزارهای احتمالی اسکن نمایید.
منبع: howtogeek.com