به گزارش سافت گذر، درست است که حافظه هارد دیسک ها روزبه روز بیشتر می شود ولی این گونه نیست که آنها هیچ گاه پر نخواهند شد؛ این قضیه در مورد هاردهای SSD درست تر است زیرا معمولاً فضای کمتری نسبت به هاردهای مکانیکی سنتی دارند. حال اگر شما هم با مشکل پر شدن حافظه داخلی مواجه هستید، ترفندهایی که در ادامه آورده ایم کمک خواهند کرد تا موارد اضافه و بی اهمیت از حافظه سیستم پاک شوند.

1. استفاده از گزینه Disk Cleanup
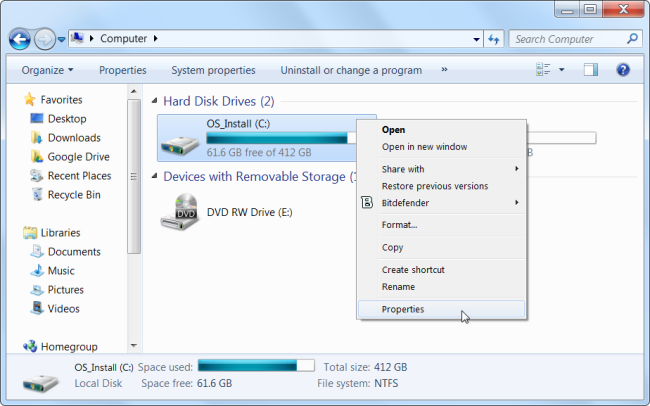


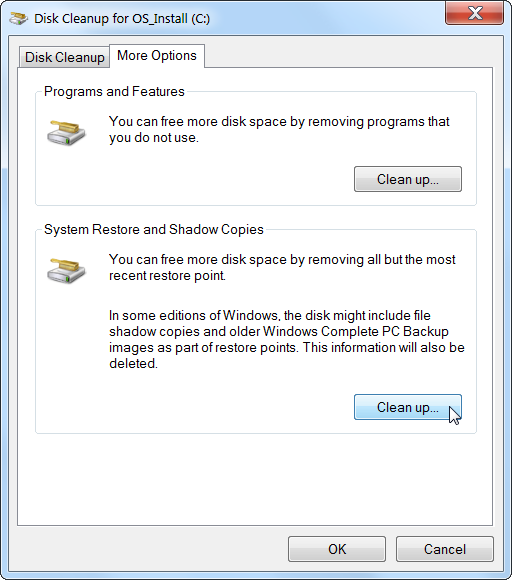
ویندوز یک ابزار درونی دارد که فایل های موقتی و داده های غیرضروری را پاک می کند. برای دسترسی به آن فقط کافی است روی یکی از درایوها کلیک راست کنید و گزینه Properties را بزنید. البته به جای این کار در استارت منو نیز قادر خواهید بود به دنبال عبارت Disk Cleanup بگردید.
حالا از پنجره نمایش داده شده گزینه Disk Cleanup را بزنید.
نوع فایل هایی که می خواهید پاک شوند را انتخاب کرده و گزینه OK را بزنید. مواردی که قابلیت پاک شدن دارند شامل فایل های موقتی، آیتم های موجود در سطل زباله و سایر فولدرهای غیرضروری می شوند. همچنین، امکان پاک کردن فایل های سیستمی هم وجود دارد که البته آنها در این لیست ظاهر نمی شوند و برای دستیابی به آنها باید گزینه Clean up system files را بزنید.
پس از انجام این کارها، روی تب More Options کلیک کنید و با استفاده از دکمه Clean up در زیر بخش System Restore and Shadow Copies داده های بازیابی شده را پاک کنید. این دکمه همه موارد اخیر بازیابی شده را پاک خواهد کرد بنابراین پیش از بهره مندی از آن مطمئن باشید که کامپیوترتان به خوبی کار می کند و مشکلی ندارد.
2. لغو نصب اپلیکیشن های اشغال کننده حافظه داخلی


لغو نصب برنامه ها باعث آزادسازی فضا می گردد ولی برخی از نرم افزارها همچنان مقداری از حافظه داخلی را اشغال می کنند. از قسمت Program and Features کنترل پنل، می توانید برنامه ها را بر اساس Size مرتب کنید تا ببینید چه قدر از فضا توسط هر نرم افزار اشغال شده است. آسانترین راه برای دستیابی به این بخش، سرچ عبارت Uninstall programs در استارت منو می باشد.
اگر این ستون را نمی بینید، از گوشه بالا سمت راست روی گزینه Details view ضربه بزنید. توجه داشته باشید که این ترفند همیشه دقیق نیست زیرا بعضی از برنامه ها مقدار فضایی که اشغال کرده اند را نشان نمی دهند. یک برنامه ممکن است حافظه زیادی گرفته باشد اما اطلاعات خودش را بروز ندهد.
حتی می توانید از یک لغو نصب کننده متفرقه مانند Reve Uninstaller بهره ببرید تا مطمئن شوید تمامی فایل های بلااستفاده پاک می شوند. چنان چه کاربر ویندوز 10 هستید، می توانید تنظیمات رایانه را اجرا و به آدرس System> Apps & Features بروید.
این گزینه به شما اجازه می دهد اپلیکیشن های معمولی یا نصب شده از مایکروسافت استور را پاک کنید و یا در صورت تمایل بخش Uninstall Programs کنترل پنل را اجرا نمایید.
3. بررسی فضای اشغال شده در هارد دیسک

برای اینکه ببینید چه چیزی فضای هارد درایو را اشغال کرده، می توانید از یک برنامه آنالیز کننده هارد درایو بهره ببرید. این نرم افزارها هارد را اسکن می کنند و فایل ها و فولدرهایی که فضای زیادی اشغال کرده اند را نشان می دهند. در این بین، WinDirStat یکی از بهترین نرم افزارهاست.
پس از اسکن کردن رایانه، WinDirStat به شما نشان می دهد که کدام فولدرها، فایل ها و . . . بیشترین فضا را اشغال کرده اند. توجه داشته باشید که هیچ فایل سیستمی و حساسی را پاک نمی کنید و تنها موارد شخصی بلااستفاده حذف می شوند. چنان چه فولدری را در بخش Program Files دیدید که فضای زیادی را اشغال کرده، می توانید برنامه مربوط به آن را پاک کنید. حتی اگر در Programs and Features نیز حجم یک برنامه مشخص نشد، می توانید در WinDirStat به این اطلاعات دست یابید.
4. حذف فایل های موقتی

Disk Cleanup ابزار مناسبی است ولی فایل های موقتی که توسط سایر برنامه ها استفاده شده اند را پاک نمی کند. برای مثال، حافظه پنهان کروم یا فایرفاکس را حذف نخواهد کرد. حافظه پنهان باعث می شود سایت هایی که در آینده از آنها بازدید می کنید با سرعت بیشتری اجرا شوند ولی همین موضوع سبب می گردد مقدار زیادی از فضای هارد دیسک اشغال شود.
برای حذف فایل های موقتی می توانید از CCleaner بهره ببرید زیرا این برنامه فایل های موقتی نرم افزارهای متفرقه را پاک می کند و فولدرهای سیستمی که حتی Disk Cleanup به آنها دسترسی ندارد را نیز از بین می برد.
5. شناسایی فایل های تکراری

اگر نمی خواهید بابت پاک کردن فایل های تکراری از ویندوز هزینه ای بپردازید، می توانید از برنامه Duplicate Cleaner Pro بهره ببرید که نه تنها رابط کاربری جذابی دارد بلکه ویژگی های متعددی در آن به چشم می خورد که به شما اجازه پیدا و پاک کردن فایل های تکراری را می دهد.
6. کاهش فضای اشغال شده توسط بخش System Restore

چنان چه System Restore به منظور بازیابی فایل های مختلف فضای زیادی را اشغال کرده، شما می توانید فضای اختصاصی اشغال شده در هارد دیسک را پاک کنید. البته اتفاقی که می افتد این است که مدت زمان بکاپ گیری از فایل ها طولانی تر و آنها کمتر کپی خواهند شد. چنان چه این موارد نسبت به آزادسازی فضای هارد دیسک از اهمیت کمتری برخوردارند، این ترفند را انجام دهید و چندین گیگابایت حافظه را آزاد کنید.
7. سایر راهکارها
این ترفندها شاید فضایی را آزاد کنند اما برخی از ویژگی های مهم ویندوز را غیرفعال خواهند کرد بنابراین پیشنهاد نمی کنیم از آنها بهره بگیرید. با این وجود، چنان چه مصر به استفاده از آنها هستید، اقدامات زیر را انجام دهید:
• غیرفعالسازی هایبرنیشن: زمانی که هایبرنیشن را فعال می کنید، مقداری از رم توسط هارد درایو اشغال می شود. این گزینه باعث می گردد تا بدون مصرف انرژی، برنامه ها ذخیره شوند تا وقتی دفعه بعد کامپیوتر را اجرا کردید، بتوانید کارهایتان را از سر بگیرید. ویندوز مقداری از محتوای مربوطه به رم را توسط فایل C:\hiberfil ذخیره می کند. به منظور ذخیره سازی فضای هارد درایو، می توانید هایبرنیشن را غیرفعال نمایید.
• غیرفعالسازی System Restore: اگر آزادسازی فضای هارد دیسک برایتان از هر چیزی واجب تر است، می توانید System Restore را غیرفعال کنید اما توجه داشته باشید که با انجام این کار نمی توانید در آینده از سیستم خود فایل بازیابی داشته باشید.
به خاطر داشته باشید که همیشه کمتر از آن چیزی که روی یک هارد نوشته فضا خواهید داشت زیرا مقداری از حافظه آنها به فایل های سیستمی غیرقابل مشاهده اختصاص داده می شوند.
منبع: howtogeek.com