مایکروسافت در یکی دو سال اخیر امکانات متعددی را به ویندوز 10 افزوده که از جمله گزینه ها می توانیم به آپشن های شخصی سازی استارت منوی این سیستم عامل اشاره کنیم. حال برای اینکه این قسمت مهم از ویندوز 10 را آن طور که خودتان دوست دارید شخصی سازی کنید، با سافت گذر همراه باشید.

1. مرتب سازی، ویرایش، حذف و اضافه کردن آیتم های جدید به لیست اپلیکیشن ها
شما به راحتی می توانید همان ساختار فولدر مانند استارت منو را فعال نمایید تا امکان مرتب سازی، ویرایش و یا اضافه کردن اپلیکیشن ها را داشته باشید. این گزینه اجازه ساخت میانبر را نیز خواهد داد. در این بین، کشیدن و رها کردن یک آیتم در استارت منو سبب شخصی سازی این قسمت خواهد شد اما اگر چندین مورد را می خواهید به صورت همزمان شخصی سازی کنید، بهتر است از فایل اکسپلورر استفاده نمایید.

لازم به ذکر است که فولدر استارت منو، اپلیکیشن های پیش فرض ویندوز 10 و دانلود شده از مایکروسافت استور را نشان نمی دهد به همین دلیل برای اینکه بتوانید آنها را حذف یا ویرایش کنید، باید از خودِ استارت منو این کار را انجام دهید. غالباً امکان لغو نصب تمامی نرم افزارها از طریق کلیک راست کردن روی آنها و زدن گزینه Uninstall وجود دارد.

2. تغییر سایز استارت منو
شما می توانید با کشیدن نوار بالایی استارت منو به وسیله ماوس، سایز آن را تغییر دهید.
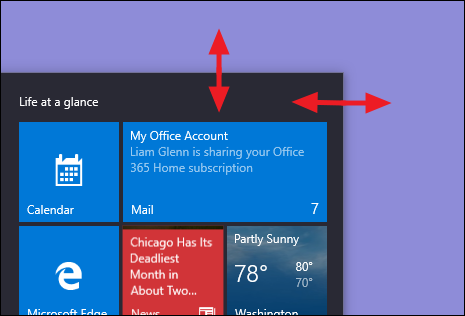
تغییر سایز استارت منو به صورت عمودی مطابق انتظار خواهد بود ولی وقتی اندازه آن را به صورت افقی تغییر می دهید، امکان بزرگتر کردن آن به اندازه یک ستون از آیکون ها وجود دارد (نهایتاً چهار ستون). متأسفانه شما می توانید استارت منو را به اندازه آیکون یک نرم افزار کوچک کنید.
به علاوه، این امکان را دارید تا از ویندوز بخواهید چند نرم افزار اضافه را در هر ستون نمایش دهد. برای انجام این کار به آدرس Settings > Personalization > Start رفته و گزینه Show more tiles on Start را روشن کنید.

با انجام این کار خواهید دید که ستون نرم افزارها به اندازه عرض استارت منو کشیده شده است.

توجه باشید که اگر گزینه Show more tiles on Start را روشن کردید، همچنان امکان تغییر سایز استارت منو به صورت افقی را خواهید داشت اما به جای چهار ستون، نهایتاً سه ستون نمایش داده خواهد شد.
3. پین و آن پین کردن نرم افزارها

به آسانی و با کلیک راست کردن روی یک نرم افزار و زدن گزینه Unpin from Start امکان آن پین کردن آن از استارت منو وجود دارد.

اگر هم اپلیکیشنی وجود دارد که می خواهید در استارت منو پین شده باشد، فقط کافی است از نوار سمت چپ لیست برنامه ها، به دنبال نرم افزار مدنظر گشته و پس از کلیک راست کردن روی آن گزینه Pin to Start را بزنید.
4. تغییر اندازه نرم افزارها
با کلیک راست کردن روی یک نرم افزار موجود در استارت منو و زدن گزینه Resize و نهایتاً انتخاب یکی از آپشن ها، امکان تغییر اندازه یک برنامه وجود دارد.

چهار نرم افزار کوچک در یک کاشی متوسط، چهار نرم افزار متوسط در یک کاشی بزرگ و دو نرم افزار در کنار هم در یک کاشی عریض قرار می گیرند.

متأسفانه نحوه تغییر اندازه کاشی ها کمی عجیب است بنابراین اگر تعداد نرم افزارهای مدنظرتان فرد است، یک فضای خالی در استارت منو ایجاد خواهد شد.
5. خاموش کردن گزینه Live Tile Updates

اگر کاشی های نرم افزاری بعضاً حواستان را پرت می کنند، می توانید روی برنامه مدنظر کلیک راست کرده و به ترتیب گزینه های More و Turn live tiles off را بزنید.
با مقایسه این دو تصویر، می توانید ببینید که کاشی مربوط به نرم افزار اخبار خالی بوده و خبری را نشان نمی دهد.
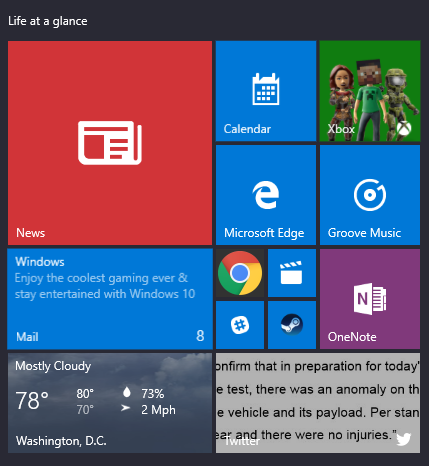
در اکثر مواقع این کاشی ها که مدام اطلاعات بروز را نشان می دهند، کاربرد ندارند اما برای برنامه های وضعیت آب و هوا و تقویم می توانند کارآمد باشند.
6. گروه بندی کاشی ها و تبدیل آنها به فولدر

شما می توانید کاشی ها را گروه بندی کرده و به فولدر تبدیل کنید. این پوشه ها شبیه همان مواردی هستند که در گوشی ها دیده اید. برای ساخت یک پوشه جدید، هر نرم افزاری که می خواهید را بکشید و به نزدیکی یک نرم افزار دیگر ببرید تا خودشان گروه بندی شوند. در ادامه با تکنیک کشیدن و رها کردن امکان اضافه کردن نرم افزار به فولدر وجود دارد.

زمانی که فولدر را ساختید، می بایست روی آن کلیک کنید تا بزرگ شود.
سپس می توانید روی هر نرم افزاری که خواستید کلیک کنید تا اجرا گردد. همچنین، امکان کلیک کردن روی فلش رو به بالا برای بستن فولدر وجود دارد.

اگر می خواهید یک کاشی را از فولدر حذف کنید، آن را کشیده و به بیرون بیاورید. ضمناً، می توانید ابتدا آن را آن پین و سپس پین نمایید تا از پوشه حذف و به استارت منو برگردد.
7. حذف تمامی Live Tiles

اگر هم هیچ کدام از کاشی ها را دوست ندارید، باید روی تک تک آنها کلیک راست کنید و گزینه Unpin from Start بزنید تا همه شان حذف شوند.
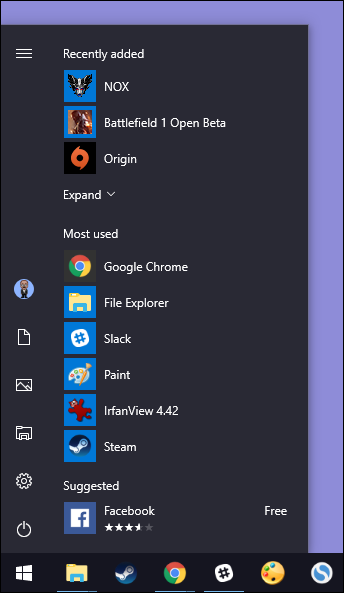
پس از آن پین کردن کاشی آخر، امکان تغییر اندازه منو به صورت افقی وجود دارد. در نهایت چیزی که شاهدش خواهید بود، یک استارت منوی باریک می باشد.
8. تغییر رنگ استارت منو و تسک بار

به راحتی امکان تغییر رنگ استارت منو و تسک بار فراهم شده است. برای انجام این کار به آدرس Settings > Personalization > Colors بروید. شما می توانید یکی از رنگ های از پیش تعیین شده را برگزینید و یا با انتخاب آپشن Custom Color رنگ مدنظرتان را مشخص کنید. همچنین، با گزینه Automatically pick an accent color from my background می توانید از خودِ ویندوز بخواهید رنگ استارت منو و تسک بار را با توجه به تصویر پس زمینه تغییر دهد.

در مرحله بعد، باید مشخص کنید که رنگ انتخاب شده در کدام قسمت ها استفاده گردد. برای انجام این کار به پایین بیایید و More Options را بزنید. دو گزینه موجود در این قسمت عبارتند از Start, taskbar, and action center و Title bars. آپشن اول سبب تغییر رنگ استارت منو، تسک بار، مرکز کنترل و برخی قسمت ها نظیر آیکون اپلیکیشن ها می گردد و آپشن دوم رنگ نوار عنوان استارت منو را عوض می کند.
متأسفانه رنگ سه بخش استارت منو، تسک بار و مرکز کنترل را باید به یکباره تغییر دهید و گزینه خاصی برای جداسازی رنگ آنها وجود ندارد. البته یک راهکار در بخش Registry فراهم شده است.
در این صفحه گزینه Transparency Effect وجود دارد که شفافیت استارت منو، تسک بار و مرکز کنترل را روشن یا خاموش می کند. این آپشن تأثیری بر رنگ انتخاب شده نمی گذارد.
در نهایت، می توانید حالت تیره را برای تنظیمات و اپلیکیشن ها فعال کنید.
9. کنترل کردن نحوه نمایش لیست اپلیکیشن ها در استارت منو
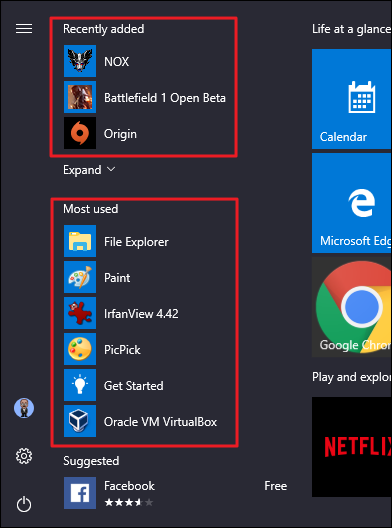
به صورت پیش فرض، استارت منو چندین نرم افزار نصب شده، چند اپلیکیشن پیشنهادی و چند برنامه اخیراً نصب شده را نشان می دهد.
اگر این موارد را دوست ندارید، به راحتی می توانید آنها را خاموش کنید. به آدرس Settings > Personalization > Start بروید و گزینه های Show app list in Start menu، Show recently added apps و Show most used apps را بیابید. برای اینکه هیچ کدام از مواردی که در پاراگراف قبل گفتیم نمایش داده نشوند، این گزینه ها را خاموش کنید.

10. انتخاب کنید که کدام فولدرها در استارت منو ظاهر شوند

گزینه های User، Documents، Settings و Power حالا در چپ ترین قسمت استارت منو قرار دارند. روی این قسمت کلیک کنید تا بزرگ شود.
حالا امکان مشاهده همان گزینه ها با اسامی کاملشان وجود دارد. جالب آنکه در این قسمت فضای خالی هست که می توان آن را پر کرد.

برای انجام این کار به Settings > Personalization > Start رفته و از پایین Choose which folders to appear on Start را بزنید.

حالا هر پوشه ای که می خواهید نمایش داده شود را برگزینید.

در ادامه می توانید تغییراتی که رخ دادند را مشاهده کنید.

11. نمایش استارت منو به صورت تمام صفحه

اگر هم دوست دارید همچون ویندوز 8، استارت منو به صورت تمام صفحه اجرا شود، به آدرس Settings > Personalization > Start رفته و گزینه Use start full screen را بزنید.

حالا هر وقت استارت منو را اجرا کردید، به صورت تمام صفحه پخش خواهد شد.
12. حذف اپلیکیشن های پیشنهادی از لیست نرم افزارها

حتماً متوجه شده اید که در استارت منو برخی نرم افزارها جهت نصب به کاربران پیشنهاد شده اند.
برای جلوگیری از پیشنهاد شدن این برنامه ها، به آدرس Settings > Personalization > Start بروید و گزینه Occasionally show suggestions in Start را خاموش کنید.

توجه داشته باشید که این نرم افزارها جدای از برنامه های از پیش نصب شده هستند. برای حذف برنامه های از پیش نصب شده، می بایست روی آنها کلیک راست کرده و گزینه Uninstall را بزنید و یا ببینید چگونه می توانید از پخش تبلیغات در ویندوز 10 جلوگیری نمایید.
در پایان اشاره کنیم که اگر استارت منوی ویندوز 10 را دوست ندارید و می خواهید از استارت منوی ویندوز 7 استفاده کنید، می توانید با دانلود یکی از دو اپلیکیشن Start10 یا ClassicShell به این مهم دست یابید.
منبع: howtogeek.com