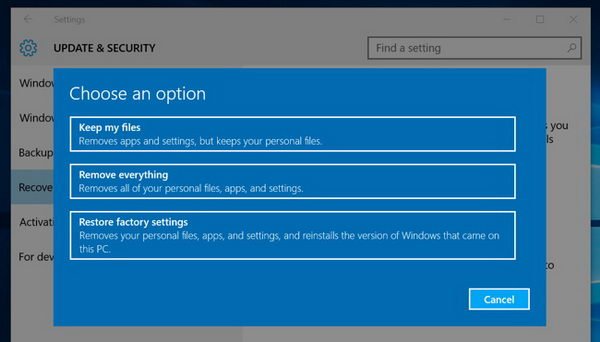فرآیند
ارتقا ویندوز 10 به این شکل است که فایلها، تنظیمات و برنامههای سیستم
ویندوز قبلی به ویندوز جدید آورده میشوند. اما اگر یک سیستم کاملا تر و
تمیز میخواهید دو گزینه پیش روی شما است که در این مقاله به تفسیر
برایتان توضیح خواهیم داد.
به گزارش سافت گذر به نقل ازمجله شبکه؛ یک
دلیل برای نصب ویندوز تازه زمانی خود را نشان میدهد که یک کامپیوتر
جدید خریدهاید و بر روی آن، ویندوز 10 با کلی برنامه تبلیغاتی و
بلااستفاده نصب شده است و شما به هیچکدام از آنها نیاز ندارید. دلیل دیگر
میتواند این باشد که شما یک کامپیوتر بدون سیستم عامل، یا یک هارد درایو
نو خریدهاید و میخواهید از اول ویندوز نصب کنید.
قبلا
مایکروسافت کاربران را مجبور میکرد پیش از آنکه بتوانند یک ویندوز را از
پایه نصب کنند، ابتدا یکبار ویندوز پیشین را به ویندوز 10 ارتقا دهند.
حالا کار خیلی سادهتر شده و شما میتوانید ویندوز 10 را با همان
کلیدهای ویندوز 7، 8 یا 8.1 فعال کنید.
گزینه یک: ساخت یک مدیا و نصب ویندوز از پایه
در
این شیوه شما میتوانید با قرار دادن فایلهای ویندوز بر روی DVD یا فلش
درایو یک مدیای نصب بسازید و توسط آن یک ویندوز تر و تمیز نصب کنید.
ابزار ساخت مدیای ویندوز 10
را از سایت مایکروسافت دانلود کنید. این ابزار فایلهای نصب ویندوز 10 را
از سیستمتان استخراج کرده و در ساخت یک فلش درایو یا DVD نصب به کمکتان
میآید. اپلیکیشن را باز کرده و برای ساخت مدیای نصب روی گزینه Create
installation media for another PC (ساخت مدیای نصب برای کامپیوتری دیگر)
کلیک کنید.
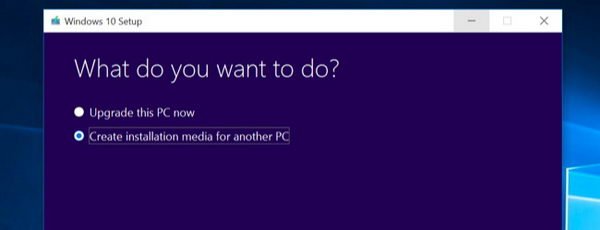
مطمئن
شوید که از میان انواع نسخههای موجود، یعنی ویندوز 10 خانگی یا حرفهای،
همان گزینهای را انتخاب کنید که مجوز یا تائیدیه آن را در اختیار دارید.
(اگر “Windows 10” تنها گزینه موجود است، همان را انتخاب کنید و
برنامه نصاب به صورت خودکار نسخه متناسب را تشخیص میدهد). شما همچنین باید
زبان را انتخاب کرده و از میان نسخههای 32 یا 64 بیتی ویندوز یکی را
برگزینید. نسخه 64 بیتی برای اکثر افراد مناسب است اما میتوانید مدیایی
بسازید که هر دو نسخه را در بر بگیرد تا در هنگام نصب نسخه مناسبتر به
صورت خودکار انتخاب شود.

حالا
ویندوز 10 را مثل هر سیستمعامل دیگر، از مدیای نصب، نصب کنید. کامپیوتر
را در حالی که فلش درایو یا DVD هنوز روی آن قرار دارد، ریست کرده و با فلش
درایو یا DVD بوت کنید. برای دسترسی به منوی بوت شاید لازم باشد تنظیمات
را در BIOS تغییر دهید یا در دستگاههای مدرنتر که به جای BIOS از UEFI
firmware بهره میبرند، از گزینه Use a device (استفاده از یک دستگاه) در
بخش advanced startup استفاده کنید. پس از شروع فرآیند نصب“Install Now”
را انتخاب کنید.
در قدم بعدی شما با صفحه فعالسازی روبرو میشوید. در این صفحه بسته به شرایطتان باید یکی از این دو کار را انجام دهید:
- اگر
قبلا روی این کامپیوتر هرگز ویندوز نصب و فعال نکرده باشید؛ صفحه
فعالسازی را خواهید دید. کلید ویندوز 10 خود را در این صفحه وارد کنید.
اگر کلید فعالسازی ویندوز 10 ندارید میتوانید به جای آن کلید معتبر
ویندوز 7، 8 یا 8.1 خود را وارد کنید.
- اگر
قبلا روی این کامپیوتر ویندوز نصب و فعال کردهاید، روی “I don’t have a
product key” (کلید فعالسازی ویندوز ندارم) کلیک کنید. ویندوز بعد از نصب
به صورت خودکار فعال میشود.
موقعیت
دوم به دلیل نحوه فعالسازی ویندوز 10 است. وقتی برای بار اول روی سیستم
ویندوز را نصب و فعال میکنید، برنامه نصاب اصالت ویندوز شما را تصدیق کرده
و سختافزارتان را روی سرورهای مایکروسافت ثبت میکند. پس از آن دیگر
نیازی به وارد کردن کلید فعالسازی روی همان کامپیوتر وجود ندارد، چرا که
دفعه بعدی که ویندوز 10 را روی این سیستم نصب میکنید؛ مایکروسافت آن را
میشناسد و به صورت خودکار فعال میکند.
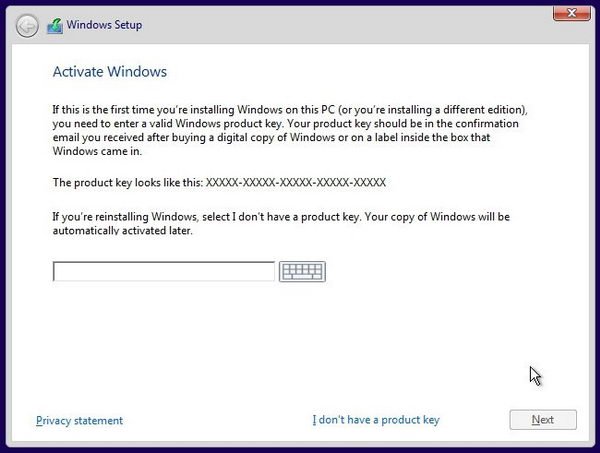
به
شکل معمول فرآید نصب را پیش ببرید تا به صفحه “Which type of installation
do you want?” (کدام نوع نصب را میخواهید؟) برسید. گزینه Custom را
انتخاب کنید تا مطمئن شوید که clean install (نصب ویندوز از پایه) انتخاب
شده است نه upgrade (ارتقا).
سیستمتان
را به دلخواه پارتیشنبندی کنید. اگر فقط یک پارتیشن ویندوزی دارید
میتوانید به برنامه نصاب بگویید تا روی همان پارتیشن overwrite (بازنویسی)
کند. اگر چند پارتیشن دارید میتوانید تمامشان را حذف کرده و ویندوز را
روی unallocated space (فضای اختصاص داده نشده) نصب کنید.
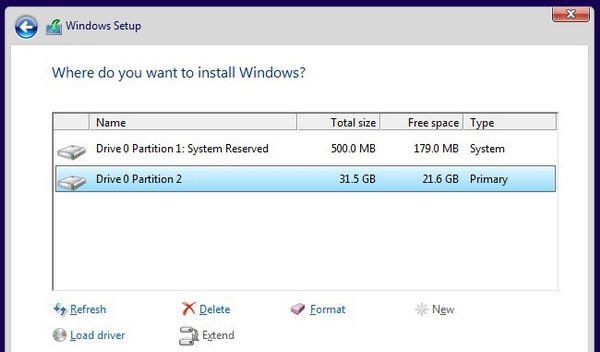
بعد
از اتمام نصب و ورود به ویندوز جدید؛ با اتصال اینترنت به طور خودکار فعال
میشود. برای اطمینان از صحت فعالسازی، منوی استارت را باز کرده و روی
Settings (تنظیمات) کلیک کنید. روی دکمه Update & Security
(بهروزرسانی و امنیت) کلیک کنید و به سربرگ Activation بروید.

در
این پنجره میتوانید صحت فعالسازی و همچنین ویرایش ویندوز 10 (خانگی یا
حرفهای) را مشاهده کنید. اگر قبلا ویندوز 7 یا 8 خانگی داشتهاید؛ ویندوز
10 شما نیز نسخه خانگی خواهد بود و اگر نسخه ویندوز 7 یا 8 شما قبل از
ارتقا Pro (حرفهای) بوده است، ویندوز 10 شما نیز ویرایش حرفهای خواهد
بود.
معمولا پس از نصب، فعالسازی فورا
انجام میشود اما اگر سرورهای مایکروسافت شلوغ باشند ممکن است این فرآیند
کمی زمان ببرد. اگر پس از گذشت چند ساعت یا چند بار رسیت کردن سیستم،
فعالسازی به صورت خودکار صورت نپذیرفت؛ میتوانید از فرمان زیر استفاده
کنید. اول بر روی منوی استارت راست کلیک کرده و Command Prompt (با دسترسی
Admin) را انتخاب کنید تا خط فرمان با دسترسی مدیریت سیستم باز شود. سپس
فرمان زیر را وارد کرده و اینتر بزنید:
slmgr.vbs /ato
خیلی
از کاربران مجبور خواهند بود این فرمان را چندین مرتبه اجرا کنند. اگر با
پیغام خطا مواجه شدید سیستم را ریست کرده و مجدد امتحان کنید؛ یا اینکه
صبر کنید تا ویندوز به صورت خودکار فعال شود.
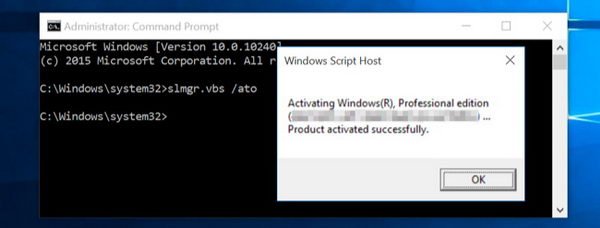
گزینه دو: اجرای دستور ریست و پاک کردن کلی
اگر
قبلا کامپیوترتان را به ویندوز 10 ارتقا دادهاید و حالا یک ویندوز تر و
تازه میخواهید، یک شیوه ساده در اختیار دارید. شما میتوانید از قابلیت
Reset برای بازیابی ویندوز به وضعیت اولیه خود استفاده کنید. البته این
شیوه ممکن است اشکالاتی را نیز به همراه داشته باشد. مثلا اگر روی کامپیوتر
شما به صورت پیشفرض ویندوز 10 نصب شده است، انجام این بازیابی تمام
نرمافزارهای تبلیغاتی و بلااستفادهای که از اول روی آن نصب شده بوده را
باز خواهد گرداند.
علاوه بر این مورد،
برخی از کاربران گزارش کردهاند که این شیوه بعضی از اشکالات سیستمی که
فقط با نصب مجدد ویندوز رفع میشوند را حل نمیکند. برای ریست کردن ویندوز
10، برنامه Settings را باز کرده، Update & security و بعدRecovery را
انتخاب کنید و روی دکمه Get started (شروع کار) در زیر Reset this PC (ریست
کردن این کامپیوتر) کلیک کنید. حالا Remove everything (حذف همه چیز) را
انتخاب کنید. توجه داشته باشید که این کار تمام فایلها را پاک میکند؛ پس
حتما پشتیبان تهیه کنید.