به دنبال تغییر پس زمینه عکس در فتوشاپ هستید؟ آیا میخواهید هوای ابری در بک گراند را به یک روز آفتابی زیبا تبدیل کنید؟ شما با چندین مرحله میتوانید به راحتی پس زمینه یک تصویر را در فتوشاپ تغییر دهید.
یکی از بهترین قابلیتهای ادوبی فتوشاپ، امکان تغییر پس زمینه تصاویر است. این برنامه محبوب و کاربردی شامل ابزارهایی است که میتوانید توسط آنها حساسترین بخشها مانند موها را انتخاب کنید و رنگهای تصاویر مختلف را هم با یکدیگر مطابقت دهید
نحوه تغییر پس زمینه عکس در فتوشاپ
بهترین رویکرد برای تغییر پس زمینه عکس در فتوشاپ، ساخت بخش انتخابی است که پس زمینه و بخش جلویی (پیش زمینه) را از یکدیگر جداگانه میکند. در فتوشاپ برای رسیدن به نتیجه موردنظرتان، چندین راه وجود دارد و میتوانید با روشهای مختلفی به نتیجه برسید.
در این مقاله ما میخواهیم از ابزار Quick Selection استفاده کنیم، اما با ابزار Pen هم میتوان کار کرد. قبل از اینکه سراغ نحوه تغییر بک گراند عکس در فتوشاپ برویم، نگاهی به نتیجه کار بیندازید. سمت چپ تصویر اصلی را نشان میدهد و سمت راست، عکس پس از تغییر پس زمینه است.

قدم اول: سوژه جلوی تصویر را انتخاب کنید
ابزار Quick Selection را از نوار ابزار انتخاب کنید یا اینکه کلید W را روی کیبورد فشار دهید. با براش (Brush)، درون بخشی که میخواهید انتخاب کنید، کلیک کرده و بکشید. فتوشاپ سعی میکند بر اساس سطوح کنتراست تصویر، بخشهای موردنظرتان را حدس بزند.

نتیجه چنین رویکردی، انتخاب راحت بخشهای با کنتراست بالاست، اما برای مناطق با کنتراست پایین با لبههای نرم، کارتان بیشتر و سختتر است.
در برخی تصاویر شاید انتخاب پس زمینه برایتان آسانتر باشد. پس از انتخاب پس زمینه، میتوانید انتخابتان را با فشردن کلیدهای Shift + Ctrl + I روی ویندوز و با فشردن کلیدهای Shift + Cmd + I روی مک معکوس کنید.
قدم دوم: انتخابتان را بطور دقیق تنظیم کنید
برای تنظیم دقیق ناحیه انتخاب شده، روی عکس زوم کرده و سایز براش را هم کوچکتر کنید. حالا با دقت، به کلیک کردن و کشیدن ماوس ادامه دهید تا بخشهای بیشتری از بخش جلویی تصویر به ناحیه انتخابی اضافه شود.

اگر خواستید چیزی را از ناحیه انتخابی حذف کنید، کلید Alt را فشرده و نگه دارید و سپس روی نواحی موردنظر کلیک کنید و ماوس را بکشید.
در حالت ایدهآل، باید ناحیه انتخابی تمام بخشهای مدنظرتان را پوشش دهد، با این حال وسواس زیادی هم روی آن نداشته باشید، برای مثال شاید یک تار مو جزو ناحیه انتخابیتان نباشد. به این مشکل در ادامه رسیدگی خواهیم کرد.
قدم سوم: انتخاب کنید و ماسک بسازید
در نوار گزینهها در بالای صفحه، روی گزینه Select and Mask کلیک کنید. صفحهای که باز میشود، امکان تنظیم دقیقتر ناحیه انتخابی را فراهم میکند و همچنین میتوانید آن را به یک لایه ماسک تبدیل کنید.
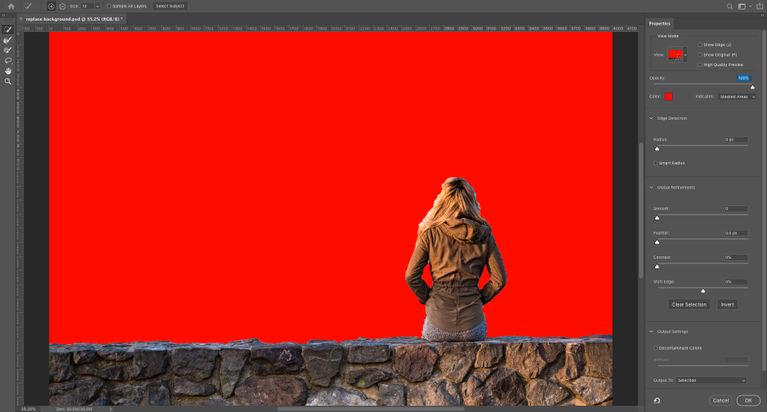
در پنل Properties، برای تغییر نحوه مشاهده ناحیه انتخابی روی گزینه View Mode کلیک کنید. گزینه Overlay را انتخاب کنید چرا که میتوانید رنگی را انتخاب کنید که با تصویرتان در تضاد است. البته میتوانید در هنگام کار روی فایلتان، برای مشاهده پس زمینههای مختلف کلید F را فشار دهید تا هرگونه مشکل در ناحیه انتخابی برجسته شود.
قدم چهارم: انتخابتان را اصلاح کنید
حالا میتوانید شروع به اصلاح ناحیه انتخابی کنید. در نوار ابزار در سمت چپ صفحه، ابزارهای مختلفی برای این کار وجود دارد که به شما در اصلاح چنین ناحیهای کمک میکنند:
- ابزار Quick Selection: عملکرد این ابزار مشابه چیزی است که در قدم اول دیدیم. با استفاده از آن میتوانید نواحی بزرگ را به ناحیه انتخابی اضافه یا از آن پاک کنید.
- ابزار براش Refine Edge: برای مو و سایر لبههای نرم کارایی دارد.
- ابزار براش: از آن برای لبههای سخت استفاده کنید.
- ابزار Lasso/Polygonal Lasso: برای افزودن بخش جدید یا حذف دستی، از این ابزار استفاده کنید.
برای بررسی لبههای ناحیه انتخابی، روی تصویر زوم کنید. نیازی به دستکاری زیادی در این بخش نیست، بیشتر به دنبال نواحی باشید که به اشتباه انتخاب کردهاید یا اینکه انتخاب نشدهاند. به لبههای ناصاف هم توجه کنید.
در تصویر این مقاله، کار را با ابزار براش شروع میکنیم تا وضعیت لبههای دیوار و بدن بهبود پیدا کنند. برای افزودن روی ناحیه انتخابی، نقاشی کنید یا اینکه با نگه داشتن کلید Alt و نقاشی کردن، نواحی را حذف کنید.
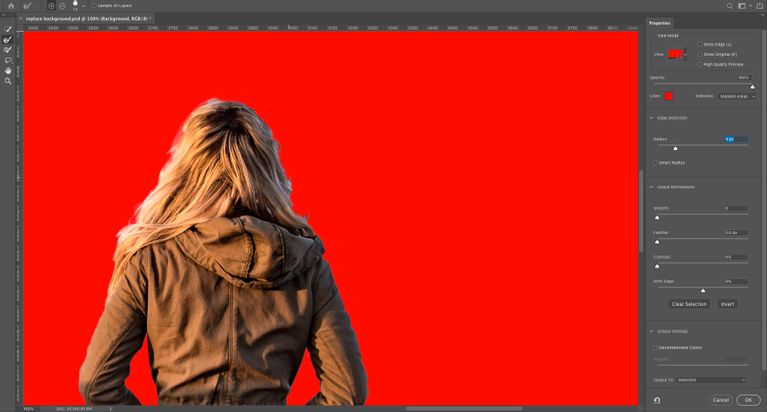
در ادامه به سراغ ابزار Refine Edge میرویم تا وضعیت موها یا هر لبه نرم دیگری را بهتر کنیم. زیر بخش Edge Detection در پنل سمت راست، گزینه Smart Radius را فعال کنید. با این کار، به فتوشاپ در تفاوت قائل شدن میان لبههای نرم و سخت کمک میشود.
شما میتوانید Radius یا شعاع را کمی افزایش دهید. این کار را باید با چشمتان انجام دهید تا اثرش را ببینید. برای جابهجایی میان حالت قبل و بعد کلید P را فشار دهید.
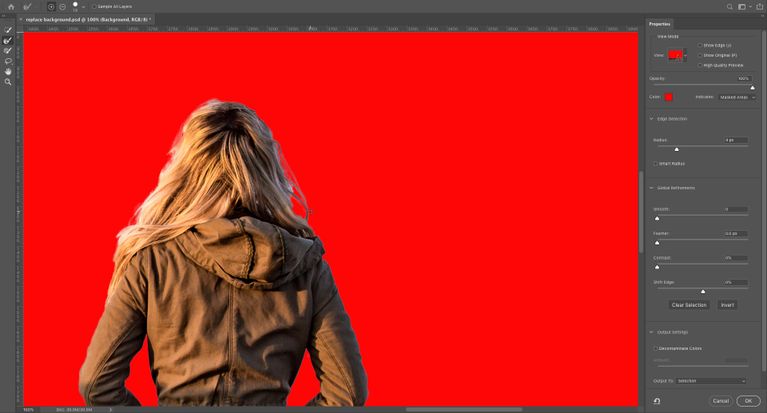
ابزار Refine Edge را روی لبه بیرونی مو قرار داده و شروع به نقاشی کنید. با این کار تارهای مو کم کم به ناحیه انتخابی اضافه میشوند. کلید Alt را فشرده و نگه دارید و با نقاشی کردن، تغییرات اعمالی را برگردانید.
قدم پنجم: تنظیمات را درست کنید
گزینه Select and Mask شامل لیستی زیر Global Refinements میشود که ما برای عکس این مقاله از آنها استفاده نمیکنیم، با این حال برای آشناییتان با آنها، معرفیشان میکنیم:
- Smooth: لبه ناحیه انتخابی را صاف کرده و هرگونه خطوط ناصاف و دندانهدار را از بین میبرد. برای نواحی انتخابی با لبههای واضح، گزینه مناسبی است.
- Feather: با افزودن یک پر، لبه ناحیه انتخابی را نرم و صاف میکند.
- Contrast: با افزایش کنتراست پیکسلهای لبه، لبه ناحیه انتخابی را سخت میکند.
- Shift Edge: کل ناحیه انتخابی را با یک عدد مشخص پیکسل، به داخل یا خارج جابجا میکند.
قدم ششم: ناحیه رنگ شده را حذف کنید
پس از اینکه از ناحیه انتخابی مطمئن شدید و مشکلی نداشت، به بخش Output Settings در پنل سمت راست بروید. برای هرگونه حاشیه رنگی در ناحیه انتخابی، روی گزینه Decontaminate Colors کلیک کنید.
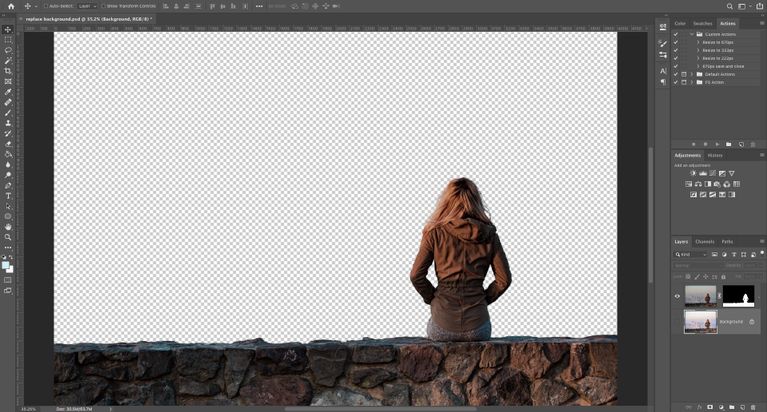
در OutPut، گزینه New Layer with Layer Mask را انتخاب کرده و روی گزینه OK کلیک کنید. حالا به تصویر اصلی برمیگردید و ناحیه انتخابی به عنوان یک لایه جدید به آن افزوده شده است. با حذف پس زمینه تصویر، میتوانید به سراغ افزودن بک گراند جدید بروید.
قدم هفتم: پس زمینه جدید را به عکس اضافه کنید
در ادامه، تصویری که حاوی پس زمینه است را پیست کنید. آن را در لایهای زیر لایه حاوی سوژه (ناحیه انتخابی) قرار دهید.

از ابزار دست برای تغییر موقعیت لایه استفاده کنید. در صورت نیاز میتوانید با استفاده از ابزار Free Transform (با فشردن کلیدهای Ctrl + T یا Cmd + T)، سایز آن را تغییر دهید. دستگیرههای گوشهها یا اطراف تصویر را بگیرید و آن را به سمت داخل بکشید تا کوچکتر شود. برای حفظ نسبت ابعاد، کلید Shift را نگه دارید.
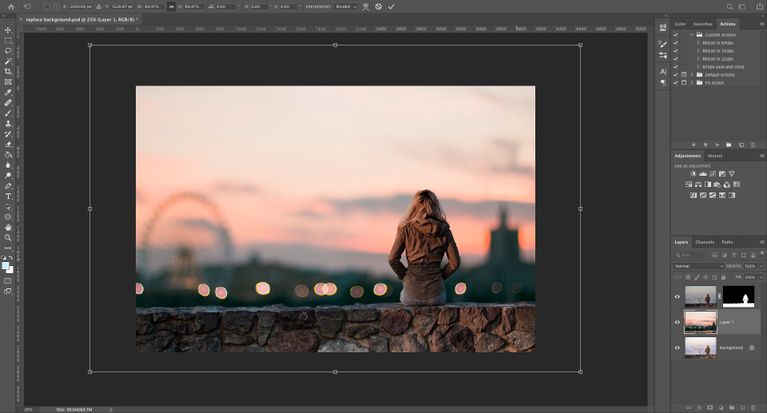
قدم هشتم: رنگها را مطابقت دهید
همین حالا هم باید تصویر مناسب باشد، اما برای مرحله آخر میخواهیم رنگ بخش جلویی را درست کنیم تا با پس زمینه به خوبی ترکیب شود.
لایه جلویی را انتخاب کرده و از انتخاب تصویر و نه ماسک مطمئن شوید. به مسیر Image > Adjustments > Match Color بروید.
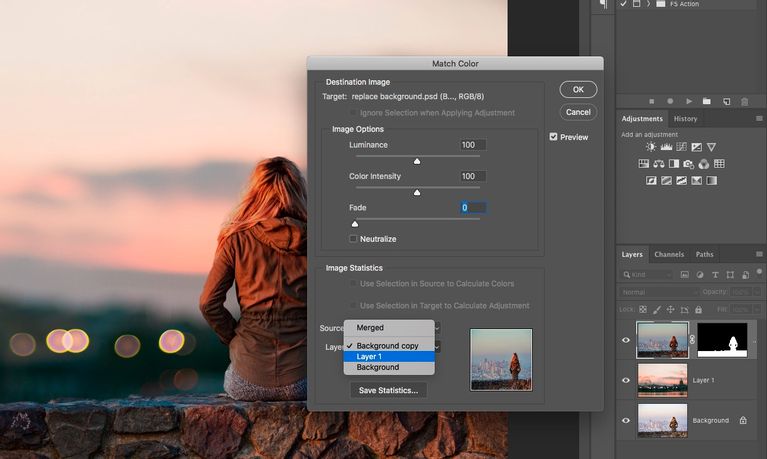
در پنجرهای که باز میشود، به Source بروید و تصویری که روی آن کار میکنید را انتخاب کنید. در بخش Layer، لایهای را انتخاب کنید که میخواهید درستش کنید. شما میتوانید رنگ پیش زمینه را با پس زمینه تطبیق دهید یا برعکس.
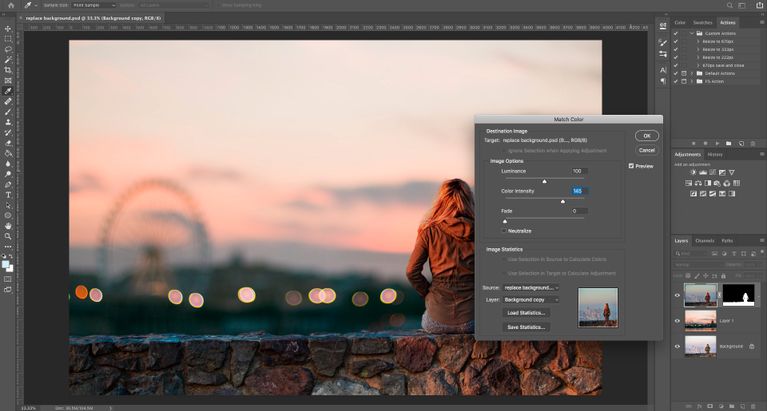
حالا باکس Neutralize را تیک بزنید تا هرگونه رنگ ناخواستهای را از لایه انتخابی حذف کند. در ادامه گزینههای Luminance و Intensity را تا جایی تنظیم کنید که پیش زمینه و پس زمینه تطابق پیدا کنند.
شما میتوانید در صورت نیاز اثرش را با اسلایدر Fade کاهش دهید. از گزینه Preview برای جابهجایی میان حالت قبل و بعد استفاده کنید.
قدم نهم: کار به پایان رسید
روی گزینه OK کلیک کنید و کارتان تمام است. فایلتان را در فرمت PSD ذخیره کنید تا اطلاعات تمام لایهها حفظ شوند. با قرارگیری پیش زمینه، پس زمینه و عکس اصلی در لایههای جداگانه، فایل بطور کامل قابل ویرایش خواهد بود.
شما میتوانید لایه ماسک را ویرایش کنید و به آن چیزی اضافه کرده یا از آن پاک کنید. شما میتوانید محل قرارگیری پس زمینه را تغییر دهید یا اینکه به سراغ پس زمینه دیگری بروید.
برای اشتراکگذاری تصویر، باید آن را در فرمت دیگری ذخیره کنید. برای این کار به مسیر File > Save As بروید و گزینه JPEG را انتخاب کنید. با این حال، فایل PSD را پاک نکنید چرا که هم میتواند به عنوان یک نسخه پشتیبان مورد استفاده قرار بگیرد و هم در آینده آن را ویرایش کنید.
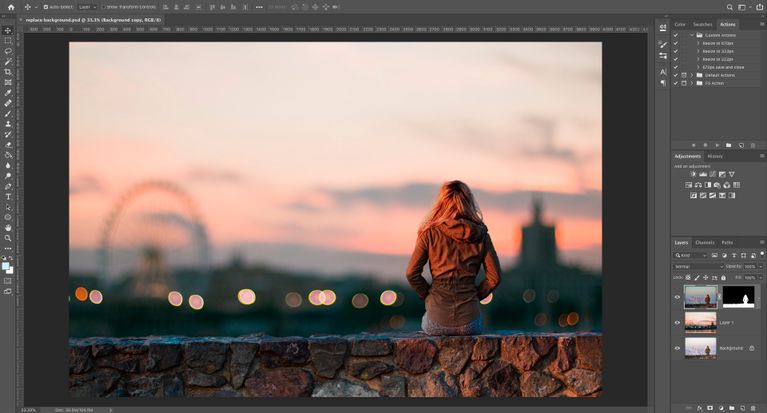
با کمی تمرین، تغییر پس زمینه عکس در فتوشاپ برایتان کار راحتی خواهد شد. شما حتی میتوانید افراد دیگری را با همین تکنیک به تصویرتان اضافه یا از آن حذف کنید.
اگر میخواهید چنین کاری را با ابزار سبکتر و سادهتری انجام دهید، میتوانید به سراغ GIMP بروید.